Prasyarat
Untuk menjalankan pelayan kolaborasi Zimbra, anda harus mempunyai:
- Mesin Ubuntu 18.04 - 64bit
- Keistimewaan akar
- Ruang cakera percuma 30 GB (minimum)
- RAM 8 GB (minimum)
- CPU / Pemproses 2.0 GHz (minimum)
Nota:
Untuk persediaan, kami telah menggunakan:
Zimbra: 8.8.Pelepasan 15 GA
Domain: ujian.org
IP: 192.168.1.101
Memasang Zimbra di Linux
Berikut adalah langkah-langkah untuk memasang Zimbra Collaboration Server di Linux. Mari kita mulakan.
Langkah 1: Kemas kini dan tingkatkan pakej yang ada
Pertama, anda perlu mengemas kini dan menaik taraf pakej yang ada. Untuk melakukannya, keluarkan arahan berikut di Terminal:
$ sudo apt kemas kini$ sudo apt upgrade
Langkah 2: Edit fail nama host dan hos
Sekarang, kita perlu menyediakan nama host untuk Zimbra. Untuk melakukannya, edit / etc / nama host fail menggunakan arahan di bawah di Terminal:
$ sudo nano / etc / hostnameGanti nama hos dengan mel.ujian.org dan kemudian simpan dan tutup fail nama host.
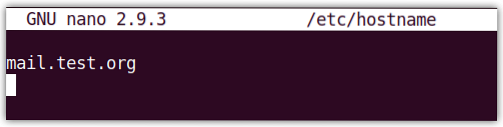
Ganti mel.ujian.org dengan nama domain anda sendiri.
Sekarang edit / dll / tuan rumah fail menggunakan arahan di bawah di Terminal:
$ sudo nano / etc / hostTaipkan entri berikut dan kemudian simpan dan tutup fail host.
192.168.72.167 surat.ujian.mel orgDi mana 192.168.72.167 adalah alamat IP pelayan Zimbra anda, dan mel.ujian.org adalah nama domain yang berkelayakan sepenuhnya (FQDN).
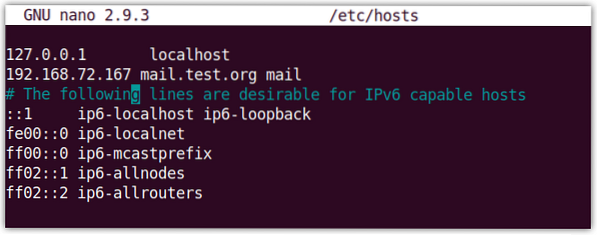
Langkah 3: Pasang pelayan DNS
Dalam langkah ini, kami akan memasang dnsmasq sebagai pelayan DNS kami. Walau bagaimanapun, sebelum memasang dnsmasq, pertama kita perlu mematikannya sistem-menyelesaikan kerana ia berjalan di pelabuhan 53. Pelayan DNS dnsmasq juga berjalan di port 53 yang boleh menyebabkan konflik port.
Oleh itu, kami akan melumpuhkan sistem-menyelesaikan. Gunakan arahan berikut untuk melakukannya:
$ sudo systemctl lumpuhkan sistemd-diselesaikanKemudian hentikan diselesaikan secara sistematik menggunakan arahan di bawah:
$ sudo systemctl stop systemd-diselesaikanSekarang keluarkan ketetapan.pengesahan fail symlink:
$ sudo rm / etc / resolv.pengesahanKemudian buat yang baru ketetapan.pengesahan fail menggunakan arahan di bawah:
$ sudo sh -c 'echo nameserver 8.8.8.8 >> / etc / resolv.conf 'Sekarang untuk memasang dsmasq, keluarkan arahan di bawah di Terminal:
$ sudo apt pasang dnsmasq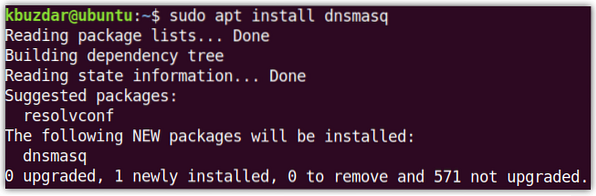
Setelah pemasangan dnsmasq selesai, jalankan arahan di bawah ini untuk mengedit fail konfigurasi dnsmasq:
$ sudo nano / etc / dnsmasq.pengesahanTambahkan baris berikut dalam fail konfigurasi:
pelayan = 192.168.72.167domain = ujian.org
mx-host = ujian.org, mel.ujian.org, 5
mx-host = mel.ujian.org, mel.ujian.org, 5
dengar-alamat = 127.0.0.1
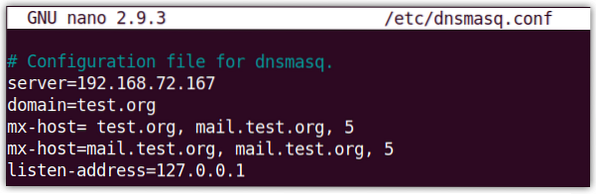
Kemudian mulakan semula perkhidmatan dnsmasq menggunakan arahan di bawah di Terminal:
$ sudo systemctl mulakan semula dnsmasqLangkah 4: Memuat turun dan memasang Alat Kolaborasi Zimbra
Sekarang muat turun Zimbra untuk Ubuntu 18.04 LTS dari pautan berikut:
https: // www.zimbra.org / muat turun / kolaborasi zimbra
Atau gunakan perintah wget berikut di Terminal untuk memuat turun Zimbra:
$ wget https: // fail.zimbra.com / muat turun / 8.8.15_GA / zcs-8.8.15_GA_3869.UBUNTU18_64.20190918004220.tgzFail yang dimuat turun akan berada di .tgz format. Keluarkan arahan di bawah di Terminal untuk mengekstrak fail yang dimuat turun:
$ tar -xvf zcs-8.8.15_GA_3869.UBUNTU18_64.20190918004220.tgzArahkan ke folder yang diekstrak menggunakan perintah cd seperti berikut:
$ cd zcs-8.8.15_GA_3869.UBUNTU18_64.20190918004220Kemudian jalankan pemasang seperti berikut:
$ sudo ./ pasang.shSetelah pemasangan dimulakan, anda akan melihat sesuatu seperti ini:
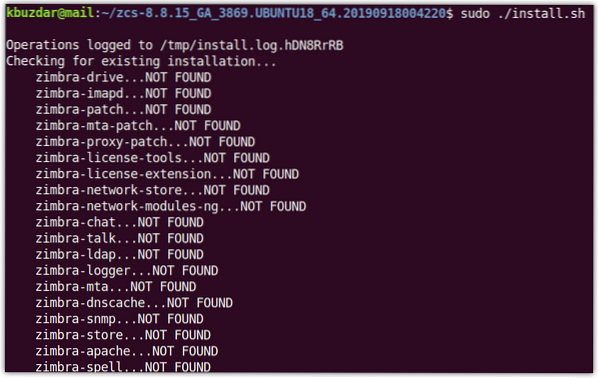
Apabila berikut Perjanjian Lesen Perisian muncul, tekan y untuk menerima. Kemudian sekali lagi memukul y untuk menggunakan Repositori pakej Zimbra untuk pemasangan.
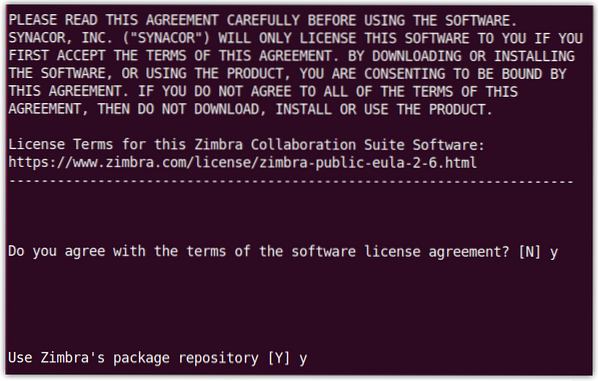
Apabila paparan berikut muncul, tekan y untuk setiap pakej kecuali untuk zimbra-imapd yang hanya terdapat dalam versi beta.
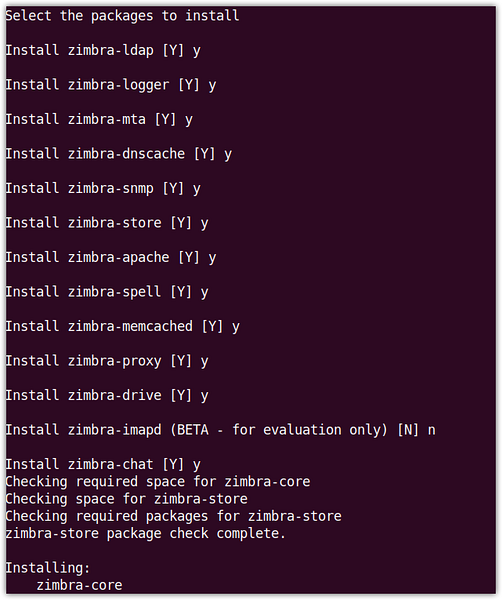
Apabila anda diberitahu bahawa sistem akan diubah suai, tekan y selepas itu pemasangan akan dimulakan.
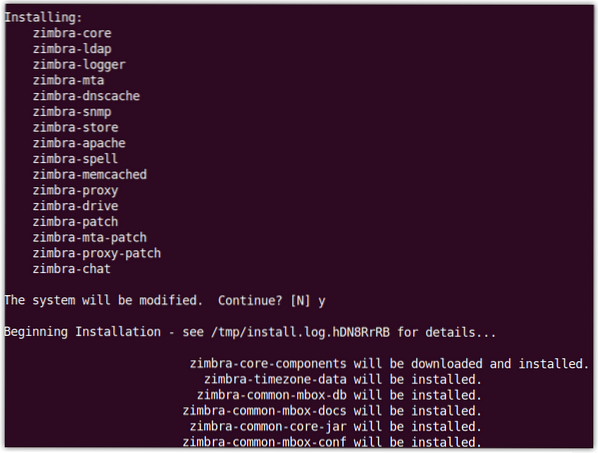
Setelah pemasangan selesai, paparan berikut akan muncul dan anda akan diminta untuk mengkonfigurasi item yang tidak dikonfigurasi.
Di sini, kami akan mengkonfigurasi kata laluan pentadbir untuk Zimbra yang belum dikonfigurasikan. Anda juga boleh melihat Kata Laluan Pentadbir ditandakan sebagai ***** di bawah kedai zimbra bahagian. Pukul 7 pada papan kekunci anda untuk masuk kedai zimbra bahagian.
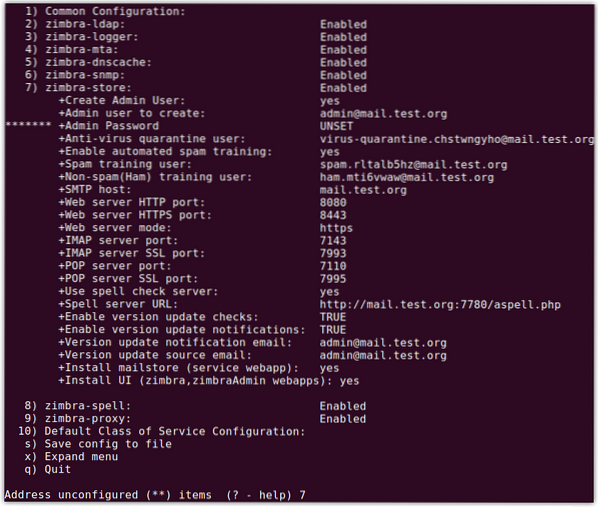
Sekarang untuk Kata Laluan Pentadbir konfigurasi, tekan 4. Anda akan diminta untuk menetapkan kata laluan untuk pentadbir. Taip kata laluan apa pun (dengan minimum 6 aksara).
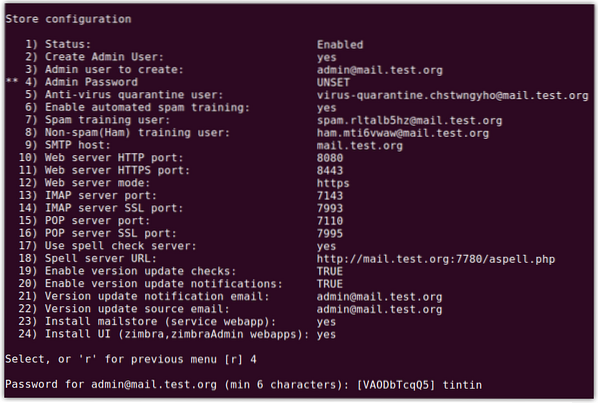
Sekarang tekan a untuk menerapkan konfigurasi dan tekan y sekali lagi untuk menyimpan konfigurasi. Apabila anda diberitahu bahawa sistem akan diubah suai, tekan y.
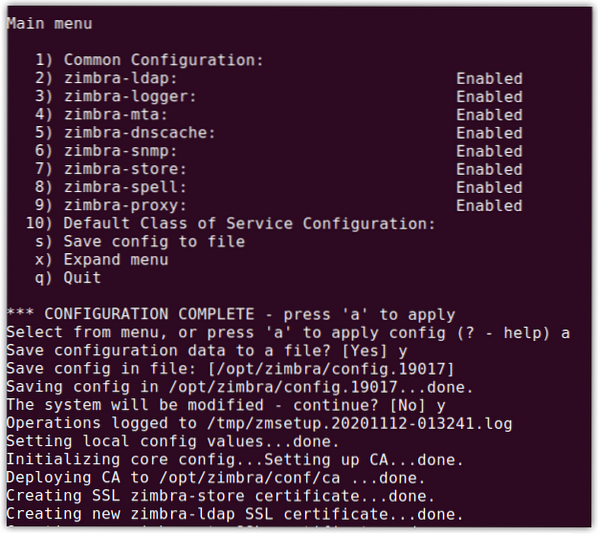
Sekarang anda akan melihat skrin berikut dengan mesej konfigurasi selesai, tekan Masukkan untuk keluar.
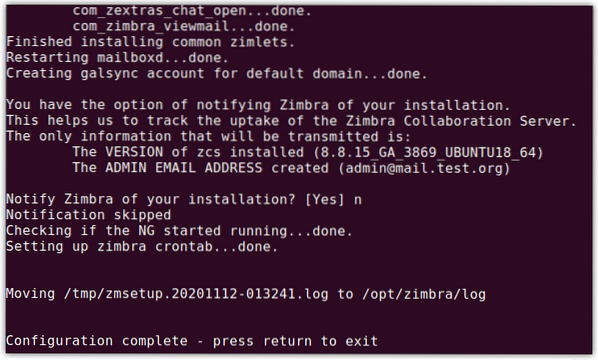
Kini pemasangan pelayan mel Zimbra telah selesai.
Langkah 5: Akses halaman pentadbiran Zimbra
Kini anda boleh mengakses halaman pentadbiran Zimbra. Buka mana-mana penyemak imbas web dan taip:
https: // ip_address: 7071
atau
https: // FQDN: 7071
Anda akan melihat halaman log masuk Zimbra lalai berikut. Masukkan pentadbir sebagai nama pengguna dan taip kata laluan yang telah anda tetapkan lebih awal (seperti yang dijelaskan di bahagian sebelumnya).
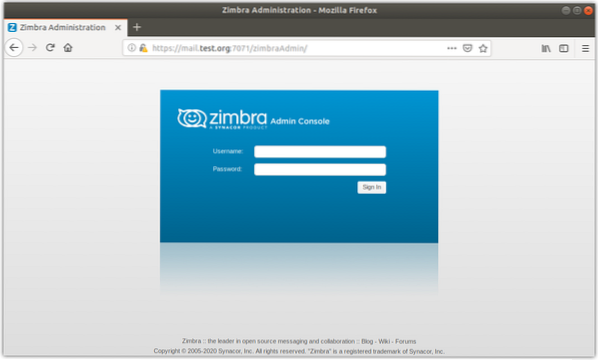
Setelah anda log masuk, anda akan melihat paparan berikut yang menunjukkan ringkasan dan statistik lain.
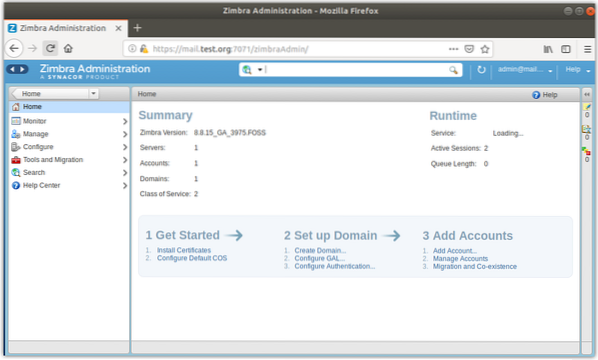
Zimbra adalah pelayan mel sumber terbuka yang menawarkan beberapa ciri tetapi di sisi lain, ia menggunakan banyak sumber. Oleh itu, disarankan untuk memasangnya di mesin yang mempunyai cukup memori, pemproses, dan ruang cakera. Sekarang, anda telah belajar cara memasang Zimbra di Ubuntu. Di beberapa catatan lain, kami akan menindaklanjuti konfigurasi Zimbra.
 Phenquestions
Phenquestions

