Panel perincian, panel kecil yang menunjukkan butiran fail ketika dipilih, adalah salah satu daripada banyak ciri berguna yang diperkenalkan pertama kali dengan Windows Vista, dan merupakan sebahagian daripada Windows 7, Windows 8 dan Windows 8.1 versi juga. Di Vista dan Windows 7, panel butiran muncul di bahagian bawah Windows Explorer.
Di Windows 8 dan Windows 8.1, Microsoft telah memindahkan panel butiran ke kanan Windows Explorer (File Explorer). Dengan tetapan lalai, panel butiran tidak muncul di Windows 8 dan 8.1 Penjelajah dan seseorang harus menghidupkannya dengan mengklik tab Lihat dan kemudian mengklik atau mengetuk butang panel butiran.
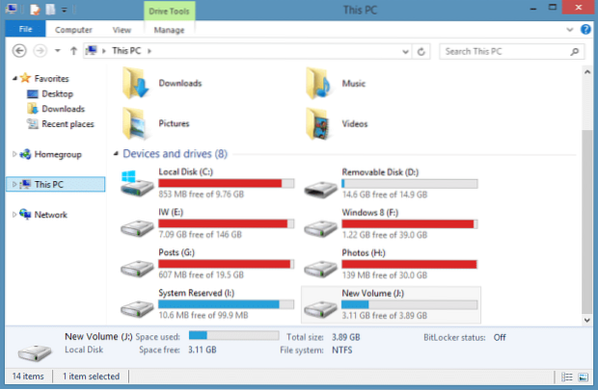
Walaupun ada pilihan untuk menghidupkan atau mematikan panel, Microsoft belum memberikan pilihan untuk memindahkan panel perincian ke bahagian bawah penjelajah. Pengguna Vista dan Windows 7 yang telah menaik taraf ke Windows 8 atau Windows 8.Saya mungkin lebih suka mempunyai panel butiran di bahagian bawah Penjelajah.
Seperti yang kami sebutkan sebelumnya, tidak ada pilihan yang ada di Windows 8/8.1 untuk menggerakkan panel butiran dan seseorang perlu mengambil hak milik shell32.dll dan edit yang sama untuk memindahkannya dari lokasi lalai. Sejak shell32.dll adalah fail sistem dan fail sistem yang rosak mungkin menjadikan PC anda tidak dapat boot, menyunting fail sistem secara manual tidak digalakkan.
Sekiranya anda Windows 8.1 pengguna dan ingin menggerakkan panel butiran, anda akan gembira mengetahui tentang ketersediaan alat percuma yang dipanggil Shell32 Details Pane Mod untuk Windows 8.1. Shell32 Details Pane Mod membolehkan anda memindahkan panel butiran dengan mudah ke bahagian atas atau bawah Windows Explorer dengan beberapa klik tetikus.
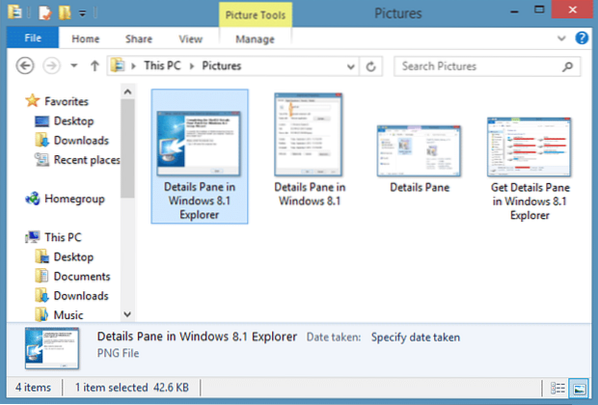
Keindahan alat ini ialah pertama kali membuat sandaran Shell32 yang asal.fail dll sebelum menggantinya dengan yang tersuai supaya anda dapat memulihkan fail dan gaya asal dengan cepat tanpa masalah.
PENTING: Buat titik pemulihan sistem manual sebelum melangkah lebih jauh kerana anda akan mengganti fail Shell32 yang asli dengan yang tersuai. Ikuti arahan dengan teliti untuk memastikan bahawa anda tidak menggunakan Shell32 tersuai.fail dll tanpa tandatangan digital dan Windows yang tidak dapat di-boot.
Alat ini adalah serasi dengan versi Windows 8 64-bit sahaja.1 RTM. Sekiranya anda menggunakan Windows 8.1 Pratonton, anda boleh mencuba alat ini hanya setelah menaik taraf ke Windows 8.1 RTM.
Cara memindahkan butiran ke atas atau bawah di Windows 8.1 Penjelajah Fail:
Langkah 1: Lawati halaman forum MSFN ini dan muat turun fail zip Shell32 Details Pane Mod. Perhatikan bahawa jika anda menggunakan penyemak imbas Internet Explorer untuk memuat turun fail ini, anda mungkin mendapat “Shell32_Setup-1.6.exe tidak biasa dimuat turun dan boleh membahayakan komputer anda ”amaran. Cukup klik butang Run.
Langkah 2: Klik dua kali pada executable yang dimuat turun untuk melancarkan persediaan Shell32 Details Pane Mod. Sekali lagi, anda mungkin mendapat amaran Windows SmartScreen di sini. Klik Pilihan dan kemudian klik butang Jalankan pula.
Langkah 3: Klik Seterusnya butang, terima perjanjian dan kemudian klik Next sekali lagi. Pada skrin berikut, pilih salah satu pilihan Detail Pane Bottom (Windows 7 Default) jika anda ingin memindahkan panel detail ke bawah, atau pilih gaya lain, klik butang Next, dan kemudian klik Pasang butang untuk menggantikan Shell32 yang asal.fail dll dengan yang tersuai.

Langkah 4: Setelah fail diganti, anda akan melihat kotak dialog amaran dengan "Sebelum anda memulakan semula komputer anda, periksa shell32.sifat dll untuk memastikan ia mempunyai tandatangan digital. Adakah anda mahu mengembalikan shell32.dll?"Mesej.
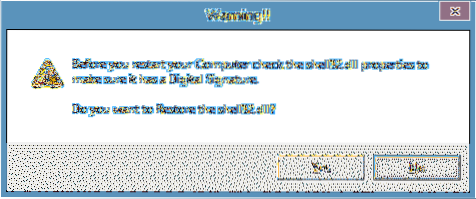
Alat ini akan secara automatik membuka sifat Shell32.dll untuk anda. Sekiranya tab Digital Signature muncul, cukup klik butang Tidak, dan jika tidak ada tab Digital Signature, anda harus mengklik butang Yes untuk memulihkan Shell32 yang asal.fail dll.
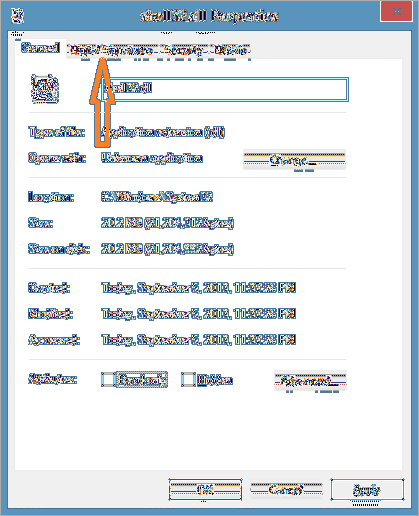
PENTING: Sekiranya fail tersebut tidak mempunyai tanda tangan digital Windows mungkin tidak dapat boot atau menunjukkan skrin biru ketika anda cuba menghidupkan semula PC anda pada lain kali. Oleh itu, pastikan bahawa Shell32 baru.dll mempunyai tandatangan digital atau gunakan pilihan untuk memulihkan fail asal.
Langkah 5: Setelah selesai, anda akan diminta untuk menghidupkan semula PC anda untuk menerapkan perubahan. Setelah reboot PC, buka Windows Explorer, klik View dan kemudian klik Details pane untuk melihat butiran panel di bahagian bawah atau atas Explorer.
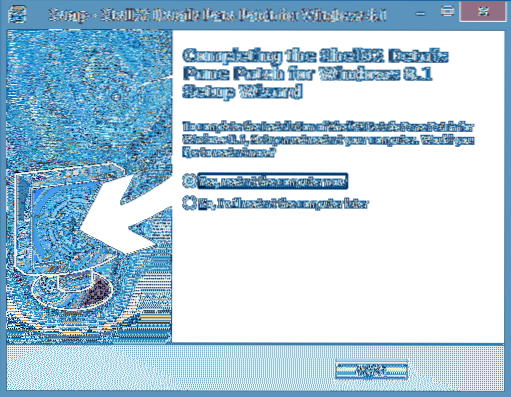
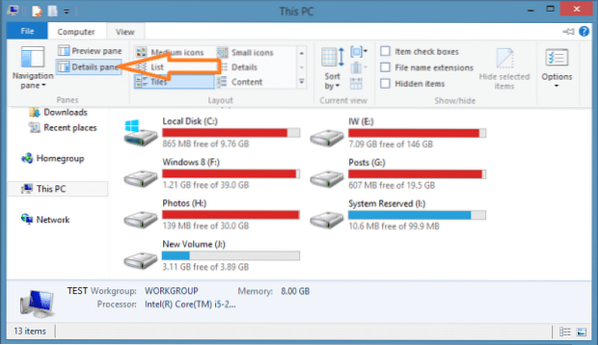
Terima kasih Pembuat meja.de
 Phenquestions
Phenquestions


