Skrin Mula, penggantian menu Mula diperkenalkan dengan Windows 8, telah disempurnakan dalam banyak cara dalam Windows 8 yang baru dikeluarkan.1 kemas kini. Sebagai tambahan kepada saiz jubin baru, carian Bing, pilihan pemperibadian, skrin Mula di Windows 8.1 tidak berantakan, seperti Windows 8.1 tidak menyematkan semua aplikasi dan program desktop secara automatik ke skrin Mula.
Sebaliknya, di Windows 8.1, semua aplikasi dan program yang terpasang muncul di skrin paparan Aplikasi dan seseorang perlu mengklik kanan secara manual pada jalan pintas aplikasi di skrin Aplikasi dan kemudian klik pilihan Pin untuk Mula untuk menyematkan program ke skrin Mula.
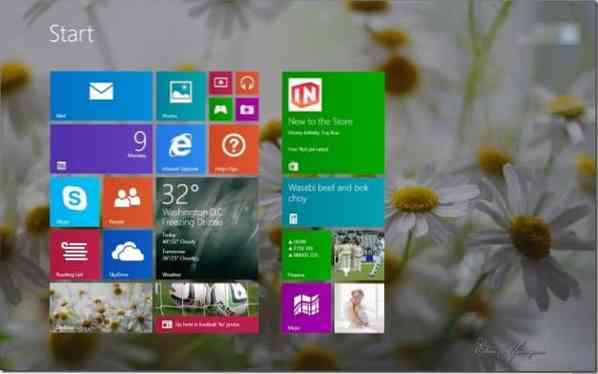
Sekiranya anda telah memperibadikan skrin Mula dengan menyematkan aplikasi, menambahkan jubin baru dengan bantuan program pihak ketiga, menyusun jubin, dan membuat kumpulan baru, dan sekarang merasakan bahawa susun atur skrin Mula lalai dengan jubin asli lebih baik, anda boleh menetapkan semula dengan mudah skrin Mula ke susun atur lalai dengan melaksanakan tiga perintah mudah.
Apabila anda menetapkan semula susun atur skrin Mula, Windows 8.1 akan melepaskan semua jubin yang disematkan dan kumpulan yang dibuat, dan hanya akan menyimpan jubin yang terdapat di skrin Mula ketika Windows 8.1 telah dipasang.
Perhatikan bahawa mungkin untuk membuat cadangan susun atur skrin Mula dan memulihkan susun atur dengan mengikuti cara kami membuat sandaran dan memulihkan susun atur skrin Mula pada Windows 8.1 panduan. Kami mengesyorkan anda membuat sandaran susun atur skrin Mula yang diperibadikan sebelum menetapkan semula susun atur supaya anda dapat mengembalikan susun atur yang diperibadikan dengan cepat.
Lengkapkan arahan di bawah untuk berjaya menetapkan semula skrin Mula ke lalai:
Langkah 1: Buka Prompt Perintah sebagai pentadbir. Untuk melakukannya, taip CMD di skrin Mula dan kemudian serentak tekan Ctrl + Shift + Enter untuk melancarkan Prompt Perintah yang ditinggikan. Anda boleh mengikuti cara kami membuka Command Prompt sebagai pentadbir di Windows 8/8.1 untuk mengetahui semua cara untuk membuka Command Prompt dengan hak pentadbir.
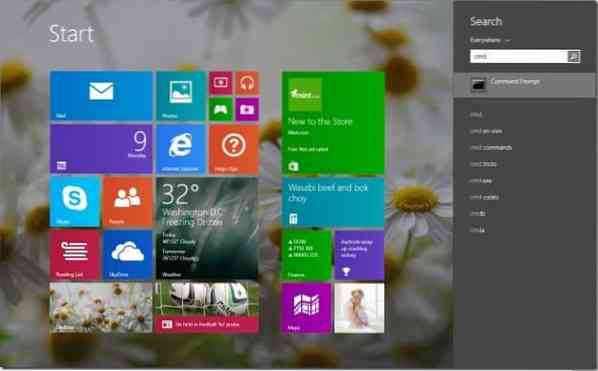
Langkah 2: Di Prompt Perintah yang ditinggikan, jalankan perintah berikut:
del% LocalAppData% \ Microsoft \ Windows \ appsFolder.itemdata-ms
Tekan kekunci enter.
del% LocalAppData% \ Microsoft \ Windows \ appsFolder.itemdata-ms.bakar
Tekan kekunci enter.
Penjelajah Tskill
Tekan kekunci enter untuk memulakan semula Windows Explorer.
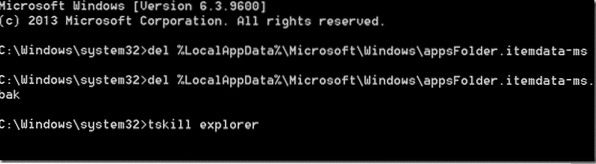
Langkah 3: Itu sahaja! Klik pada butang Mula pada bar tugas atau tekan kekunci logo Windows pada papan kekunci untuk melihat skrin Mula lalai.
Cara menetapkan gambar khusus sebagai latar layar Mulai, mengubah warna latar belakang layar Mulai secara otomatis, dan cara mengatur latar belakang animasi atau video sebagai artikel latar belakang layar Mula mungkin juga menarik bagi Anda.
 Phenquestions
Phenquestions


