Nasib baik, terdapat beberapa sistem operasi berasaskan OS Chromium yang boleh anda muat turun dan pasang di komputer anda. Yang paling popular ialah CloudReady OS Neverware.
Artikel ini akan menunjukkan kepada anda cara membuat pemacu ibu jari USB yang dapat dihidupkan secara langsung dari CloudReady OS Neverware dan menjalankannya dari pemacu ibu jari USB. Oleh itu, mari kita mulakan.
Singkatan
Singkatan (bentuk pendek) yang digunakan dalam artikel ini adalah:
- OS - Sistem operasi
- USB - Bas Bersiri Universal
- BIOS - Sistem Input / Keluaran Asas
Memuat turun OS CloudReady
Anda boleh memuat turun OS CloudReady dari laman web rasmi Neverware.
Pertama, lawati laman web rasmi Neverware dari penyemak imbas web kegemaran anda.
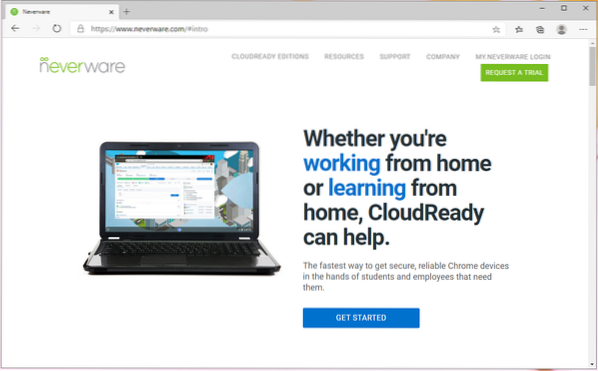
Setelah halaman dimuat, klik EDISI BACAAN CLOUD> RUMAH seperti yang ditandakan pada tangkapan skrin di bawah.
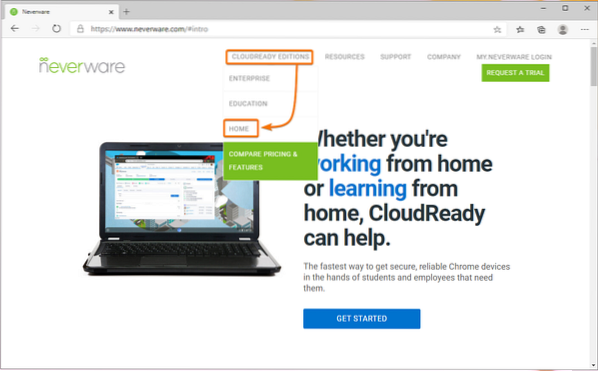
Klik pada PASANGKAN EDISI RUMAH seperti yang ditandakan pada tangkapan skrin di bawah.
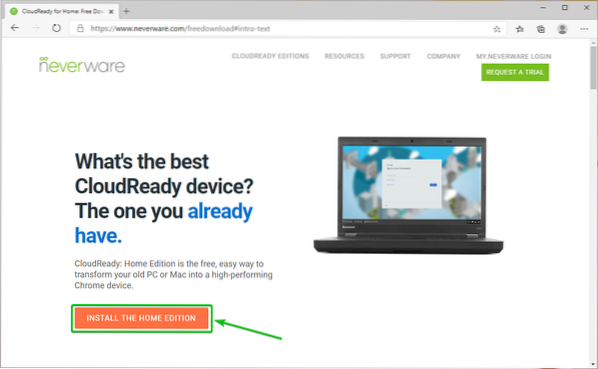
Anda harus melihat keperluan sistem CloudReady di Apa yang awak perlukan bahagian laman web.
Pada masa penulisan ini, anda memerlukan pemacu ibu jari USB berkapasiti 8 GB atau lebih tinggi dan komputer untuk memancarkan gambar CloudReady ke pemacu ibu jari USB.
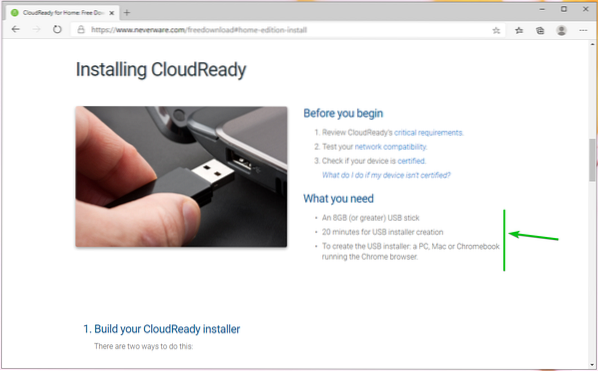
Tatal ke bawah sedikit dan klik DOWNLOAD GAMBAR 64-BIT seperti yang ditandakan pada tangkapan skrin di bawah.
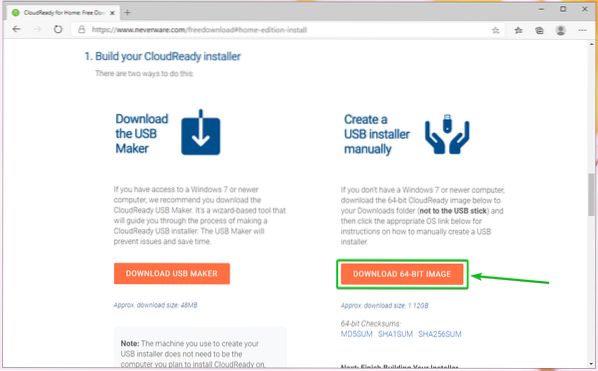
Penyemak imbas anda harus mula memuat turun gambar CloudReady OS. Ini fail besar. Jadi, mungkin memerlukan sedikit masa untuk disiapkan.
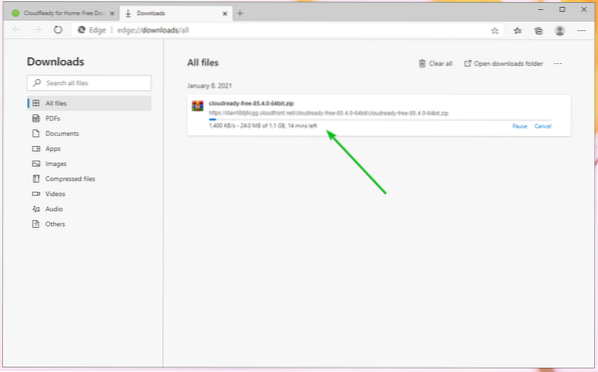
Membuat Pemacu Jempol USB Bootable OS CloudReady pada Windows
Anda boleh membuat pemacu ibu jari USB CloudReady yang dapat di boot dengan Windows menggunakan CloudReady USB Maker rasmi.
Dari halaman yang anda memuat turun gambar CloudReady OS, klik pada MUAT TURUN PEMBUAT USB seperti yang ditandakan pada tangkapan skrin di bawah.
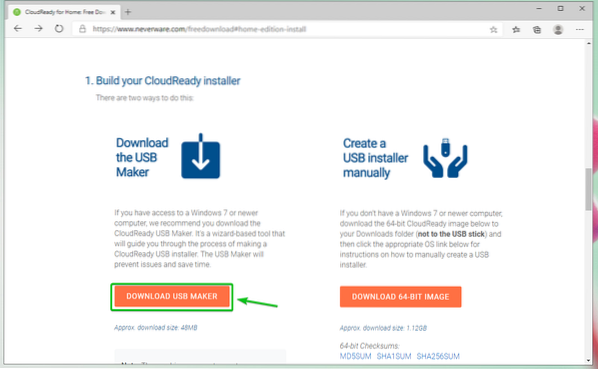
Penyemak imbas anda harus mula memuat turun Pembuat USB CloudReady.
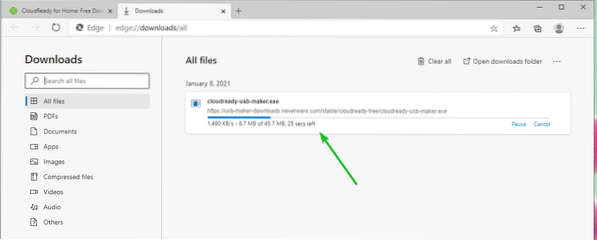
Setelah Pembuat USB CloudReady dimuat turun, jalankan.
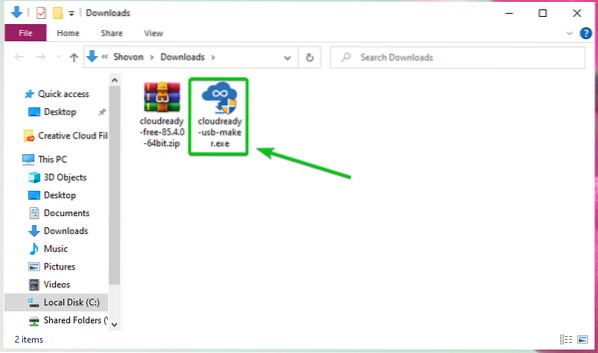
Klik pada Ya.
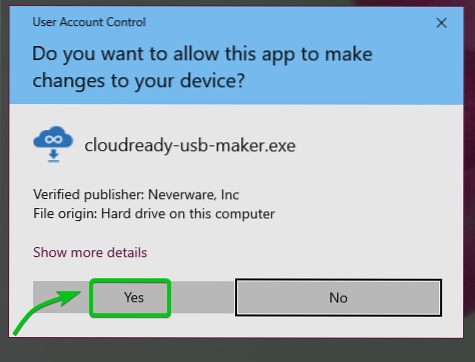
Klik pada Seterusnya.
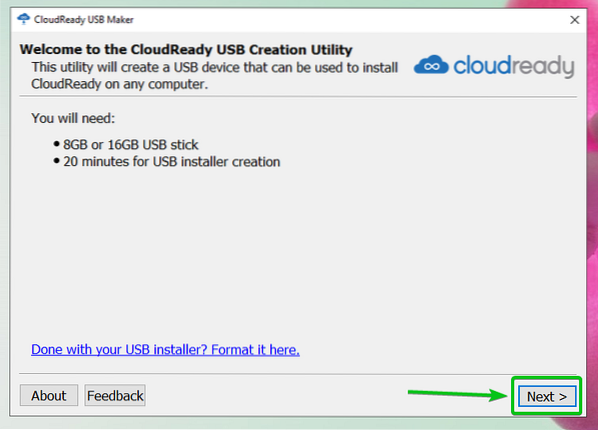
Setelah anda melihat tetingkap ini, pasangkan pemacu ibu jari USB ke komputer anda.
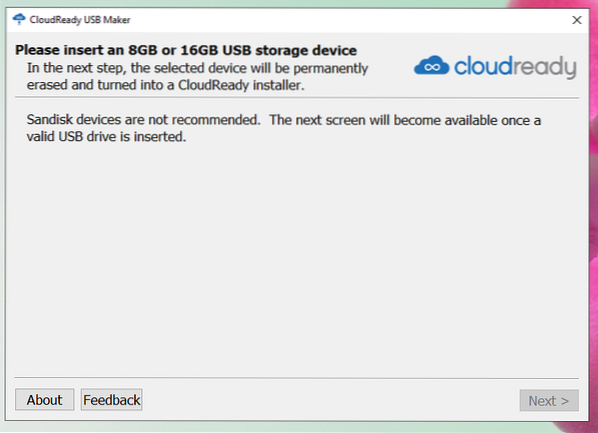
Klik pada Seterusnya.
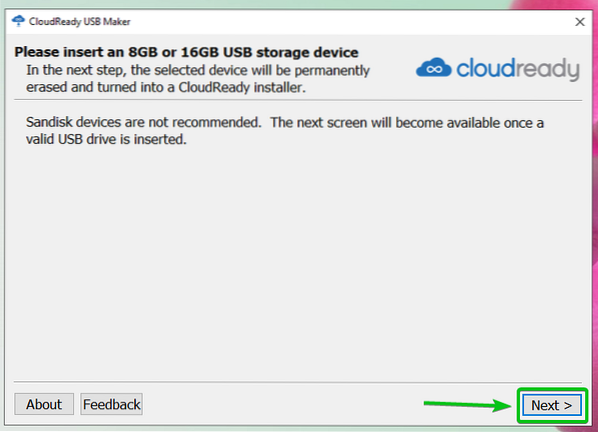
Pilih pemacu ibu jari USB anda dari senarai dan klik Seterusnya.
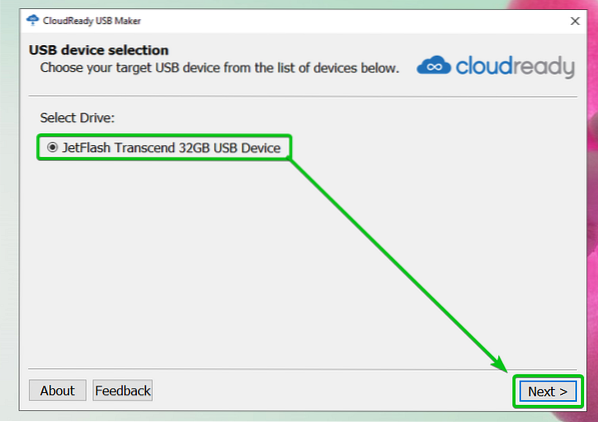
Pembuat USB CloudReady mengekstrak gambar CloudReady OS. Mungkin diperlukan sedikit masa untuk diselesaikan.
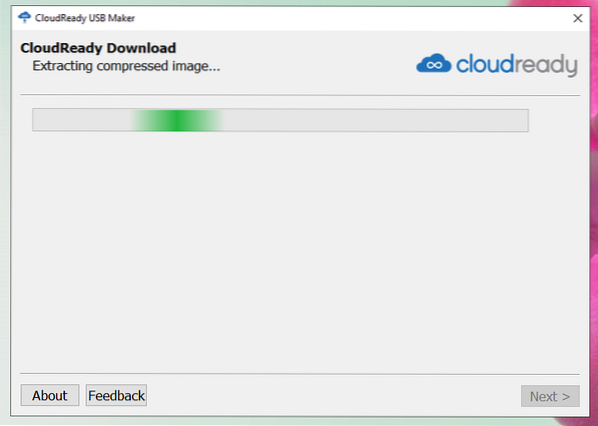
Setelah gambar CloudReady OS diekstrak, Pembuat USB CloudReady akan mula memancarkan gambar CloudReady ke pemacu ibu jari USB. Mungkin diperlukan sedikit masa untuk diselesaikan.
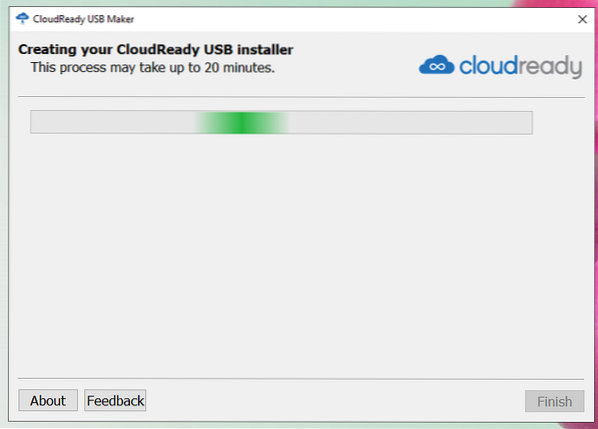
Setelah pemacu ibu jari USB anda dimatikan, klik Selesai.
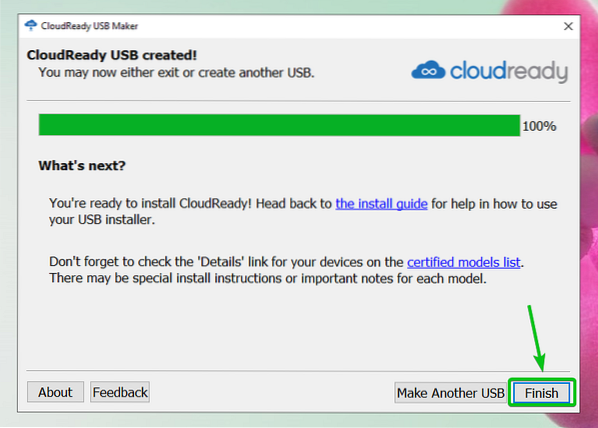
Akhirnya, keluarkan pemacu ibu jari USB dari komputer anda, dan pemacu ibu jari USB anda harus siap.
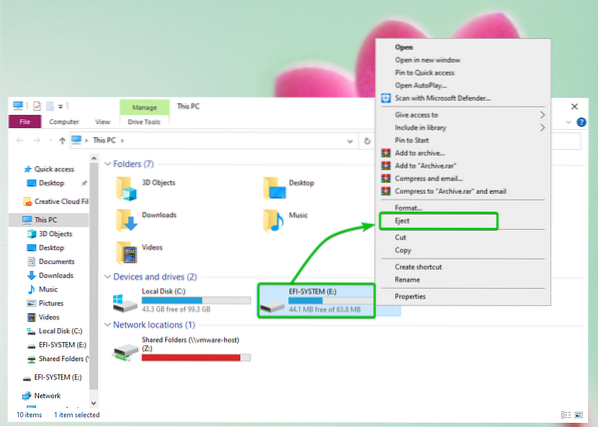
Membuat Pemacu Jempol USB Bootable OS CloudReady di Linux
Anda boleh membuat pemacu ibu jari USB CloudReady yang boleh di boot di Linux menggunakan alat baris perintah dd.
Pertama, arahkan ke ~ / Muat turun direktori seperti berikut:
$ cd ~ / Muat turun
Anda harus mencari gambar CloudReady OS awan sedia-bebas-85.4.0-64bit.zip di sini.
$ ls -lh
Imej CloudReady OS dimampatkan ZIP. Lebih baik jika anda membuka zipnya.
Untuk membuka zip gambar OS CloudReady awan-bebas-85.4.0-64bit.zip, jalankan arahan berikut:
$ unzip cloudready-free-85.4.0-64bit.zip
Fail ZIP gambar CloudReady OS sedang diekstrak. Mungkin diperlukan sedikit masa untuk diselesaikan.

Pada ketika ini, gambar CloudReady OS harus diekstrak.

Sebaik sahaja fail zip gambar CloudReady OS diekstrak, anda akan mencari fail baru yang sudah bebas-85.4.0-64bit.tong sampah dalam direktori ~ / Muat turun.
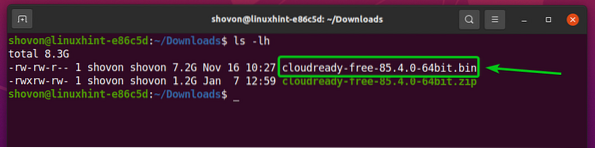
Sekarang, masukkan pemacu ibu jari USB di komputer anda dan cari nama peranti pemacu ibu jari USB anda seperti berikut:

Seperti yang anda lihat, saya menggunakan pemacu ibu jari USB 32 GB, dan namanya sdb. Ia akan berbeza bagi anda. Oleh itu, pastikan untuk menggantinya dengan milik anda mulai sekarang.
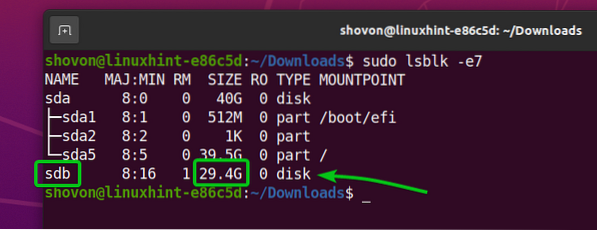
Untuk menyalakan USB thumb drive sdb dengan gambar CloudReady OS bebas-awan-85.4.0-64bit.tong sampah, jalankan arahan berikut:

Imej CloudReady OS awan-bebas-85.4.0-64bit.tong sampah sedang ditulis ke pemacu ibu jari USB sdb. Mungkin diperlukan sedikit masa untuk diselesaikan.

Pada ketika ini, gambar CloudReady OS awan-bebas-85.4.0-64bit.tong sampah hendaklah ditulis ke pemacu ibu jari USB sdb.

Akhirnya, keluarkan USB thumb drive sdb dengan arahan berikut:

Memulakan OS CloudReady dari USB Thumb Drive
Sekarang, masukkan pemacu ibu jari USB di komputer anda, pergi ke BIOS komputer anda, dan boot dari pemacu ibu jari USB.
Setelah anda melakukan boot dari pemacu ibu jari USB, CloudReady harus bermula dalam mod Langsung.
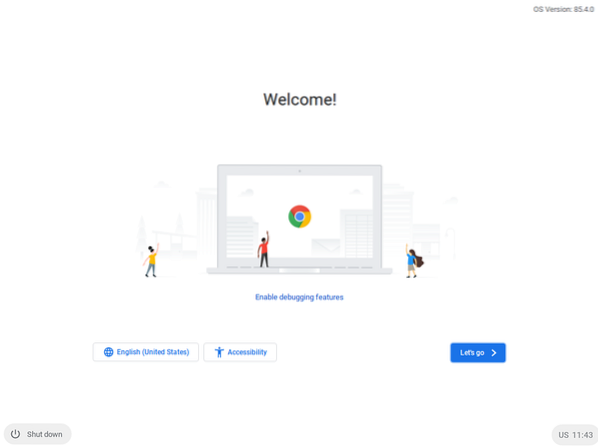
Konfigurasi Awal CloudReady OS
Semasa anda menjalankan CloudReady untuk pertama kalinya, anda perlu melakukan beberapa konfigurasi awal.
Klik pada Mari pergi.
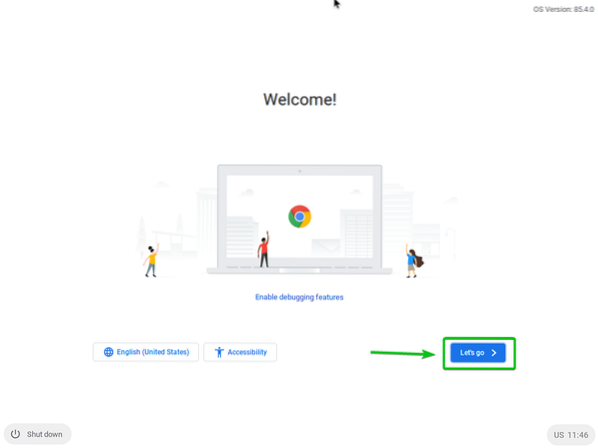
Anda boleh mengkonfigurasi rangkaian dari sini jika anda memerlukan. Setelah selesai, klik Seterusnya.
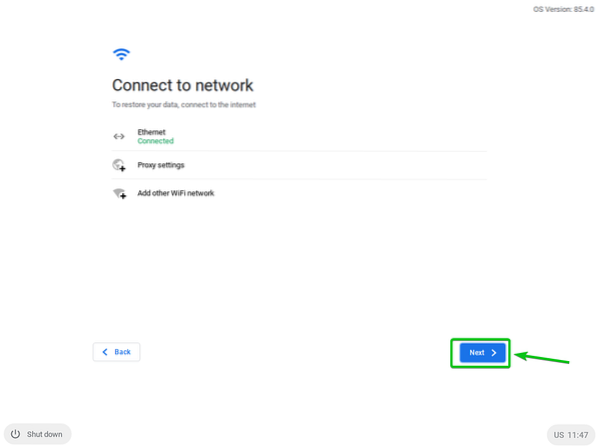
Klik pada TERUSKAN.
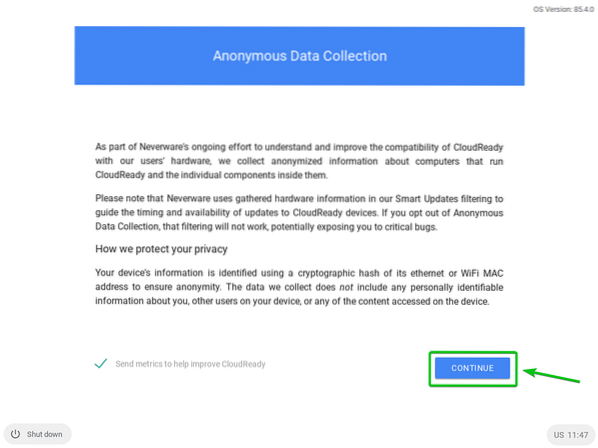
Log masuk ke akaun Google anda dari sini.
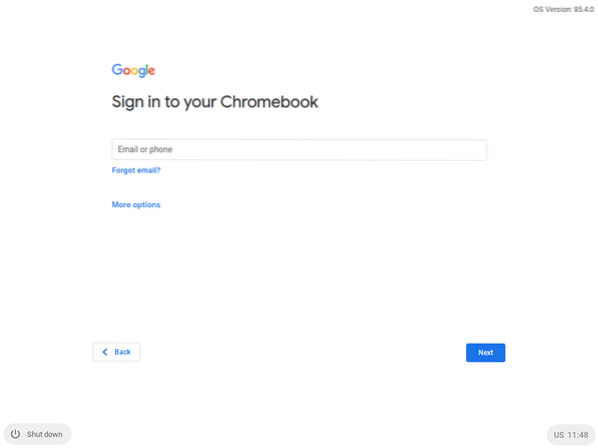
Setelah log masuk ke akaun Google anda, anda akan melihat tetingkap berikut.
Klik pada Mulakan.
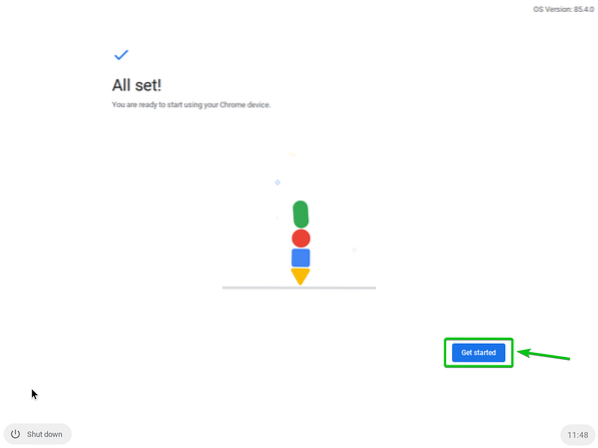
Anda harus melihat skrin selamat datang CloudReady. Tutupkan ia.
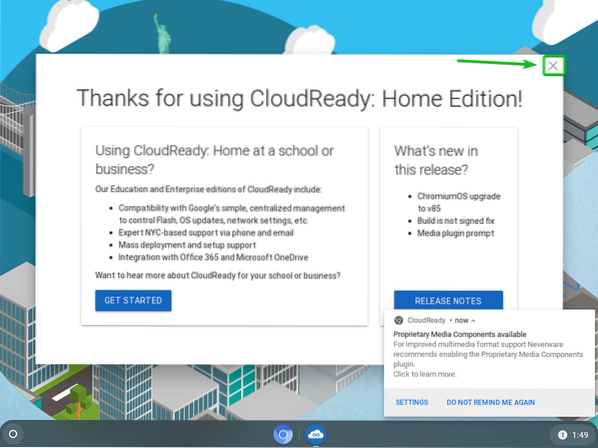
CloudReady harus siap digunakan. Berseronok.
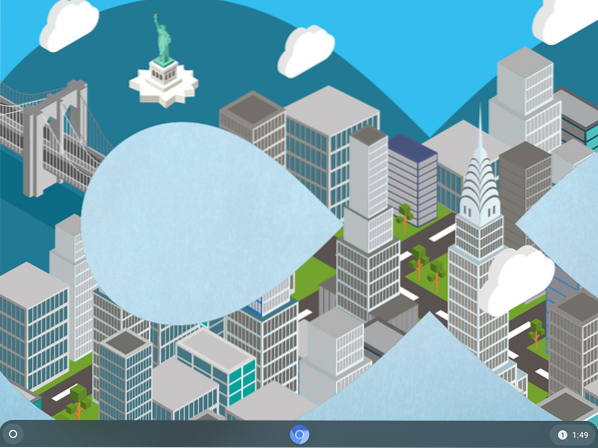
Kesimpulannya
CloudReady OS didasarkan pada OS sumber terbuka Chromium, yang juga berdasarkan pada OS Google Chrome. Dalam artikel ini, saya telah menunjukkan kepada anda cara membuat pemacu ibu jari USB Live bootable OS CloudReady pada sistem operasi Windows dan Linux. Sekarang, anda seharusnya dapat menjalankan CloudReady OS dari pemacu ibu jari USB.
 Phenquestions
Phenquestions


