Nota: Perintah telah diuji pada rilis terbaru Debian i.e., Debian 10.
Sediakan pelayan FTP vsftpd pada Debian 10
Ikuti langkah-langkah berikut untuk menyediakan pelayan vsftpd pada Debian 10:
Langkah 1: Pasang VSFTPD
Pertama, kemas kini indeks repositori menggunakan arahan di bawah di Terminal:
$ sudo apt kemas kiniSekarang, anda boleh memasang vsftpd seperti berikut:
$ sudo apt install vsftpd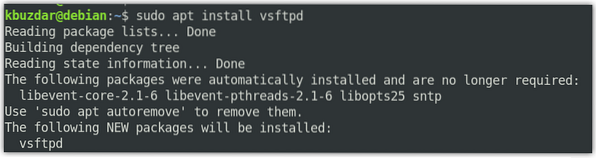
Sistem mungkin meminta anda untuk memasukkan kata sandi sudo dan mungkin juga meminta anda dengan pilihan Y / n (ya / tidak) untuk meneruskan pemasangan vsftpd. Tekan Y untuk meneruskan.
Setelah pemasangan selesai, anda boleh mengesahkannya menggunakan arahan di bawah:
$ vsftpd -versi
Langkah 2: Benarkan FTP di firewall
Sekiranya firewall berjalan pada mesin anda, izinkan port 20 dan 21 untuk trafik FTP. Untuk memeriksa apakah firewall sedang berjalan, jalankan perintah di bawah di Terminal:
status $ sudo ufwSekiranya anda melihat status "aktif" dalam output, itu bermaksud Firewall sedang berjalan di sistem anda.
Sekarang untuk membenarkan port 20 dan 21, jalankan arahan di bawah di Terminal:
$ sudo ufw membenarkan 20 / tcp$ sudo ufw membenarkan 21 / tcp
Sekarang untuk mengesahkan jika peraturan telah ditambahkan, jalankan perintah di bawah di Terminal:
status $ sudo ufwOutput di bawah menunjukkan Firewall telah membenarkan port FTP.
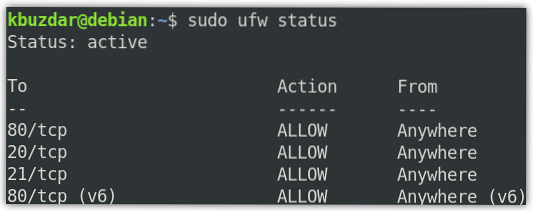
Langkah 3: Mengkonfigurasi Akses FTP
Sekarang kita akan melakukan beberapa konfigurasi asas untuk pelayan FTP. Tetapi sebelum melakukan konfigurasi, mari buat sandaran fail konfigurasi vsftpd menggunakan perintah di bawah di Terminal:
$ sudo cp / etc / vsftpd.conf / etc / vsftpd.pengesahan.origSekarang edit fail konfigurasi vsftpd seperti berikut:
$ sudo nano / etc / vsftpd.pengesahanSekarang ubah konfigurasi untuk memadankannya seperti berikut:
dengar = YAdengar_ipv6 = TIDAK
connect_from_port_20 = YA
anonymous_enable = TIDAK
local_enable = YA
write_enable = YA
chroot_local_user = YA
allow_writeable_chroot = YA
safe_chroot_dir = / var / run / vsftpd / kosong
pam_service_name = vsftpd
pasv_enable = YA
pasv_min_port = 40000
pasv_max_port = 45000
userlist_enable = YA
userlist_file = / etc / vsftpd.senarai pengguna
senarai pengguna_deny = TIDAK
Sekarang simpan dan tutup vsftpd.fail konfigurasi conf.
Langkah 4: Tambahkan pengguna FTP
Sekarang, kami akan menambahkan pengguna ke senarai pengguna FTP yang dibenarkan. Untuk tujuan pengujian, kami akan membuat akaun pengguna baru bernama "tin", dan kemudian menetapkan kata laluannya.
Untuk membuat pengguna FTP baru, gunakan arahan berikut:
timah penambah $ sudoKemudian tetapkan kata laluannya dengan menggunakan arahan di bawah:
$ sudo passwd tinTambahkan pengguna ke senarai pengguna FTP yang dibenarkan:
$ echo "timah" | sudo tee -a / etc / vsftpd.senarai penggunaLangkah 5: Mulakan semula perkhidmatan VSFTPD
Setelah menyelesaikan konfigurasi, mulakan semula perkhidmatan vsftpd. Jalankan arahan di bawah untuk melakukannya:
$ sudo systemctl mulakan semula vsftpdUntuk mengaktifkan vsftpd sebagai permulaan, jalankan arahan berikut di Terminal:
$ sudo systemctl aktifkan vsftpdLangkah 6: Uji Akses FTP
Kami telah mengkonfigurasi pelayan FTP untuk membenarkan akses hanya kepada pengguna "tin". Sekarang untuk mengujinya, anda memerlukan klien FTP. Kami akan menggunakan di sini Filezilla sebagai pelanggan FTP.
Anda boleh memasang Filezilla seperti berikut:
$ sudo apt pasang filezillaUntuk melancarkan Filezilla, cari di senarai Aplikasi atau jalankan perintah berikut di Terminal:
$ filezillaIni akan menjadi paparan lalai yang akan anda lihat semasa anda melancarkan Filezilla.
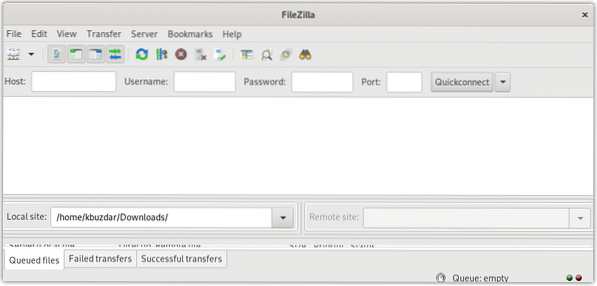
Sekarang untuk menyambung ke pelayan FTP, kami memerlukan alamat IP-nya. Anda dapat mencari alamat IP pelayan FTP anda dengan memasukkan perintah di Terminal:
$ ip aOutput di bawah menunjukkan alamat IP pelayan FTP kami adalah 192.168.72.189.
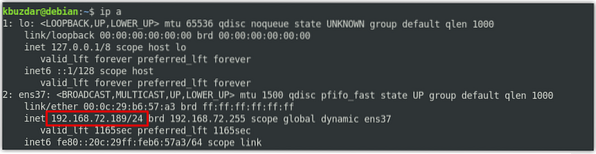
Di tetingkap Filezilla, ketik alamat IP pelayan FTP vsftpd, nama pengguna, dan kata laluan dalam bidang masing-masing. Kemudian, klik Sambungan pantas untuk menyambung ke pelayan FTP vsftpd.
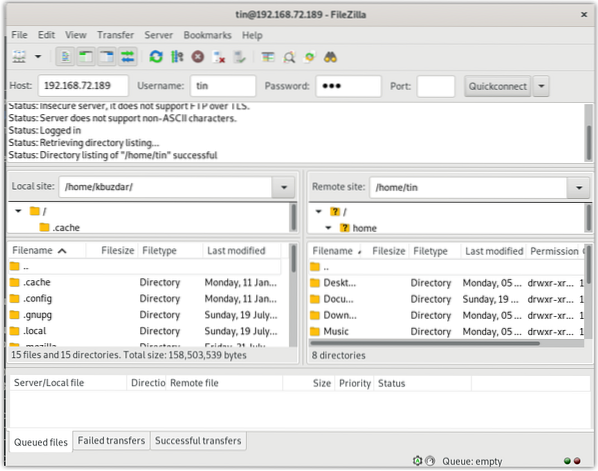
Setelah anda disambungkan ke pelayan FTP, cubalah memuat naik dan memuat turun fail ke dan dari pelayan FTP, masing-masing.
Kesimpulannya
Itu sahaja yang ada! Dalam catatan ini, kami telah membahas cara menyediakan pelayan FTP vsftpd pada mesin Debian 10. Sekarang, anda boleh mengakses dan memuat naik / memuat turun fail ke dan dari pelayan FTP anda dengan mudah.
 Phenquestions
Phenquestions


