Adakah anda mencari cara untuk memindahkan fail secara wayarles antara telefon / tablet Android dan PC Linux anda? Sekiranya demikian, maka anda telah sampai di tempat yang betul. Kini tidak ada penyelesaian asli untuk berkongsi fail antara dua platform. Anda perlu menggunakan penyelesaian pihak ketiga, di mana terdapat banyak. Namun, untuk tutorial ini, kami akan menggunakan aplikasi KDE Connect untuk memindahkan fail.
Tetapi sebelum kita memulakan, mari dapatkan idea ringkas mengenai KDE Connect dan ciri-ciri yang dibawanya ke meja.
Apa itu KDE Connect?

KDE Connect adalah projek sumber terbuka dan percuma yang diketuai oleh orang-orang yang bekerja di KDE yang memungkinkan komunikasi tanpa wayar lintas platform antara pelbagai peranti dan sistem operasi. Ini termasuk Linux dan Android, serta Mac dan Windows.
Yang dikatakan, ada banyak alat dan aplikasi yang menyediakan ciri tepat ini. Jadi mengapa kami memilih KDE Connect?
Sebagai permulaan, sangat mudah dipasang! Di Linux, anda boleh memasangnya dengan satu perintah, sedangkan pada Android, ia secara rasmi tersedia di Google Play Store. Oleh itu memasangnya sangat mudah, tidak seperti aplikasi lain yang perlu dimuat sisi.
Tambahan pula, KDE Connect tidak hanya membantu dengan pemindahan fail tanpa wayar. Ini adalah salah satu daripada banyak ciri. Berikut adalah beberapa perkara menakjubkan yang boleh anda lakukan dengan KDE Connect.
KDE Connect: Ciri Utama
- Kongsi fail tanpa wayar antara semua peranti anda. Ini termasuk menyemak imbas fail di telefon anda dari desktop anda.
- Dapatkan semua pemberitahuan telefon anda terus di desktop anda dan sebaliknya. Balas terus mesej teks dari desktop tanpa perlu membuka telefon anda.
- Buat arahan yang dapat disesuaikan mengenai bagaimana telefon dan komputer anda harus berinteraksi. Membolehkan anda mematikan PC dari telefon anda. Atau kunci skrin Komputer anda dengan satu ketukan pada telefon anda.
- Kawal main balik muzik dari jauh dari Komputer anda. Ini termasuk menghentikan muzik, menghentikan trek, dan bahkan mengubah kelantangan.
- Gunakan telefon anda sebagai pad jejak. Ia juga dilengkapi dengan alat persembahan jauh.
- Pilihan untuk "Bunyikan Telefon Anda" sambil duduk di desktop anda. Ini membantu anda mencari telefon dengan cepat sekiranya anda salah meletakkannya.
- Tahap bateri menunjukkan bateri telefon anda tepat di desktop anda.
- Dilengkapi dengan Integrasi Penyemak Imbas Plasma untuk Firefox dan Chrome. Membolehkan anda mengawal media di laman web yang dibuka di desktop dengan telefon anda.
- Sokongan OpenVPN untuk berhubung dengan WiFi Awam.
Seperti yang anda lihat, KDE Connect adalah alat yang dilengkapi dengan fitur dan yang mesti dimiliki jika anda mahu PC Linux dan telefon Android anda berfungsi secara serentak. Namun, kami hanya akan memfokuskan pada bagaimana anda dapat menggunakan alat ini untuk berkongsi fail antara Android dan Linux secara wayarles untuk tutorial ini.
Oleh itu, tanpa basa-basi lagi, mari bermula:
Menggunakan KDE Connect untuk Berkongsi Fail Tanpa Wayar antara Android dan Linux
Berikut adalah tutorial langkah demi langkah yang membimbing anda memasang KDE Connect pada kedua peranti, menyiapkannya, dan akhirnya menghantar fail ke sana kemari antara peranti yang disambungkan.
Langkah 1: Memasang KDE Connect
KDE Connect perlu dipasang pada kedua-dua telefon Android anda dan PC Linux untuk membolehkan anda memindahkan fail secara wayarles. Oleh itu, mari kita lihat bagaimana anda boleh memasang aplikasi pada kedua peranti satu demi satu, bermula dengan pemasangan Linuxnya terlebih dahulu.
Cara Memasang KDE Connect di Linux?
Bergantung pada distro mana yang anda gunakan, arahan untuk memasang KDE Connect akan berbeza. Berikut adalah senarai arahan untuk membantu anda memasang KDE Connect di semua distro popular:
Untuk distro berasaskan Ubuntu / Ubuntu:
# apt-get install kde-connect
Untuk Arch Linux:
# pacman -S kde-sambung
Untuk Fedora:
# dnf pasang kde-connect
Nota: Untuk tutorial ini, kami akan menggunakan Fedora dengan desktop GNOME sebagai distro asas.
Cara Memasang KDE Connect di Android?
Yang ini semudah memasang aplikasi lain di Android. Cukup pergi ke Gedung Google Play dan ketik KDE Connect. Anda harus mencari aplikasi ini seperti yang ditunjukkan dalam gambar.
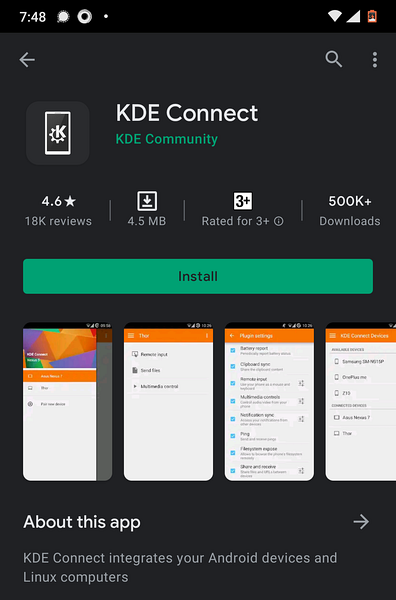
Klik pada Pasang, dan itu sahaja.
KDE Connect kini dipasang pada peranti Android anda.
Langkah 2: Sambungkan Telefon Android anda dengan PC Linux anda
Dengan KDE Connect dipasang, buka aplikasi pada kedua-dua peranti dan tunggu beberapa saat. Aplikasi ini secara automatik akan mengambil semua peranti yang disambungkan ke rangkaian tempatan yang sama, atau dalam kes kami, WiFi pejabat.
Setelah peranti muncul, klik pada butang "Pasangkan", dan anda akan mendapat pemberitahuan dari KDE Connect yang meminta anda untuk menerima (atau menolak) permintaan pasangan. Dalam kes kami, kami menghantar permintaan pasangan dari PC Linux kami.
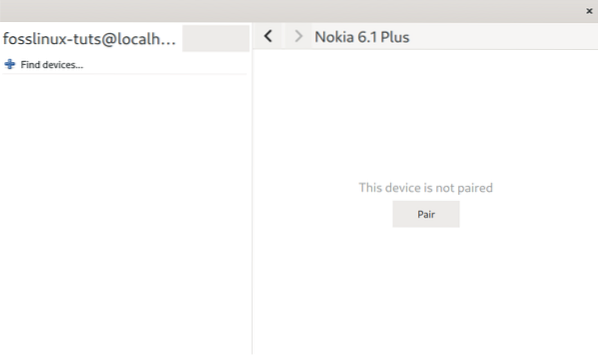
Permintaan berpasangan ini muncul di aplikasi Android KDE Connect bersama dengan kunci penyulitan.
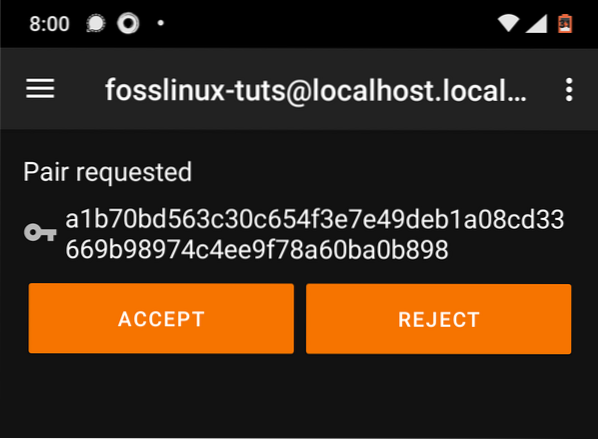
Cukup klik "Terima" dan kedua-dua peranti dipasangkan. Anda kini harus melihat semua pilihan yang ada pada aplikasi masing-masing. Berikut adalah antara muka aplikasi mudah alih:
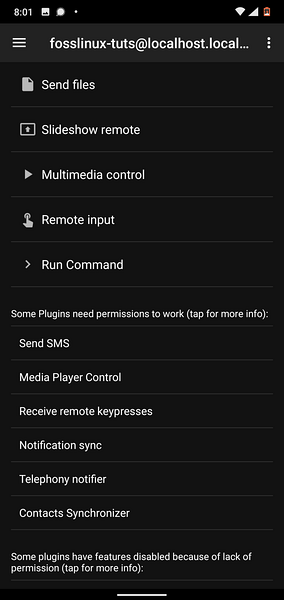
Dan ini adalah antara muka aplikasi Linux setelah berpasangan.
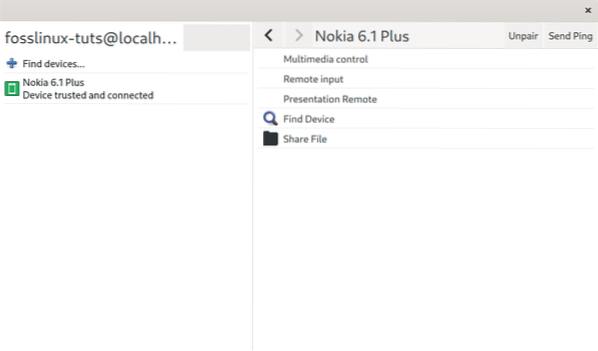
Seperti yang anda lihat, aplikasi ini menyediakan banyak loceng dan wisel. Namun, untuk tutorial ini, kami akan memfokuskan pada pengiriman dan penerimaan fail antara kedua-dua peranti yang terhubung, seperti yang ditunjukkan pada langkah berikutnya.
Langkah 3: Kongsi Fail Antara Android dan Linux
Dengan KDE Connect, anda dapat mengirim fail dari Android ke Linux dan juga dari Linux ke Android.
Mari kita lalui setiap langkah, satu demi satu. Pertama, menghantar fail dari PC Linux ke telefon Android anda.
Untuk melakukan ini, klik pada butang "Share File" pada aplikasi KDE Connect pada PC Linux anda. Ini akan membuka tetingkap baru yang meminta anda memilih fail yang ingin anda pindahkan. Di sini kita akan menghantar "testfile.txt ”dari folder dokumen ke telefon Android kami.
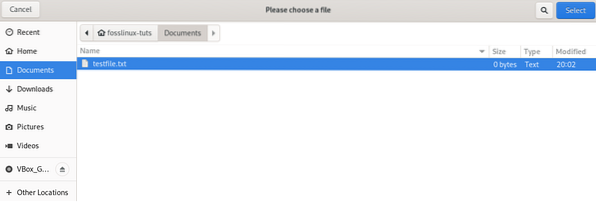
Anda tentu saja boleh menghantar banyak fail; namun, semuanya perlu berada di dalam folder yang sama untuk berfungsi dengan pelbagai pilihan. Setelah memilih semua fail, tekan butang "pilih" di sudut kanan atas skrin. Ini akan memulakan proses pemindahan, yang akan memakan waktu beberapa saat hingga beberapa menit, bergantung pada ukuran file.
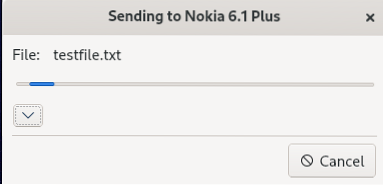
Sekarang, mari kita bincangkan bagaimana pindahkan fail dari telefon Android anda ke PC Linux anda.
Untuk melakukan ini, tekan butang "Kirim file" di dalam aplikasi Android. Ini akan membawa anda ke layar berikut, di mana anda dapat memilih fail yang ingin anda pindahkan.
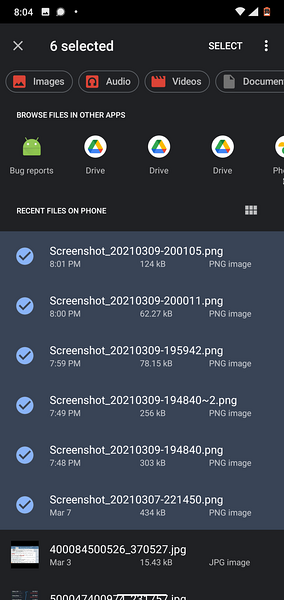
Seperti yang anda lihat dari gambar, anda mempunyai pilihan di bahagian atas untuk menapis melalui pelbagai jenis fail. Secara lalai, ia akan menunjukkan kepada anda semua fail terkini yang dimuat turun atau dibuat di telefon Android anda.
Untuk tutorial ini, kami akan menghantar banyak tangkapan skrin yang kami ambil di telefon kami. Anda boleh menekan dan menahan satu fail, dan ini membolehkan anda memilih pelbagai.
Setelah selesai, tekan butang "Pilih" di sudut kanan atas. Ia kemudian akan memulakan proses pemindahan, dan anda dapat memantau kemajuan melalui bar kemajuan di pusat pemberitahuan.
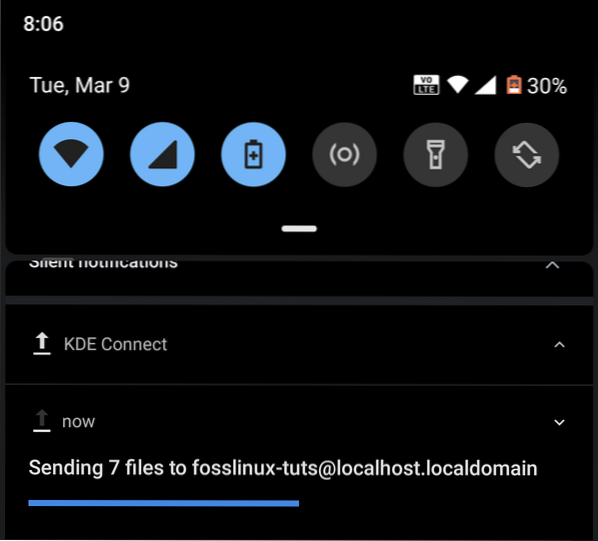
Setelah pemindahan selesai, anda akan menemui semua fail di dalamnya/ rumah / pengguna / Muat turun direktori.
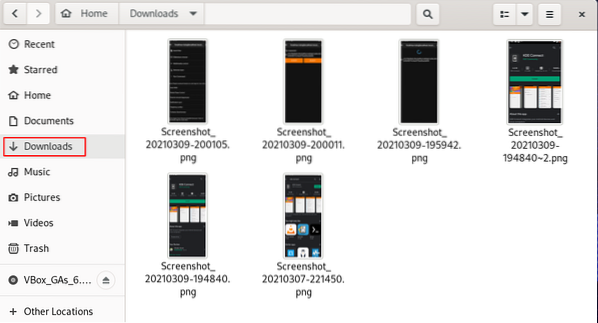
Mengakhiri
Oleh itu, anda boleh berkongsi fail antara Android dan Linux secara wayarles. Kami harap anda dapat membaca ini berguna dan membantu anda mencapai tahap kejernihan dan produktiviti yang lebih tinggi semasa menggunakan komputer riba Linux dan Android anda.
Sekarang, jika anda menghadapi masalah semasa menyediakan KDE Connect, sila tuliskannya di komen di bawah. Kami akan berusaha sebaik mungkin untuk membantu anda.
Juga, untuk panduan, tutorial, dan petua dan trik Linux yang lebih berguna, jangan lupa untuk melihat siri artikel Belajar Linux.
 Phenquestions
Phenquestions



