Mempunyai kemampuan untuk SSH ke dalam OS Tetamu boleh berguna apabila anda tidak mahu menggunakan GUI Mesin Maya anda. Cukup mulakan VM anda dalam mod tanpa kepala dan SSH masuk dan keluar tanpa membuka banyak tetingkap di terminal anda.
Bagi mereka yang baru mengetahui idea SSH, kami akan mempunyai pengenalan ringkas mengenai cara kerja SSH sebelum menyelami persediaan. Kami juga perlu membincangkan tetapan VM yang berkaitan dengan rangkaian untuk memastikan anda mempunyai akses ke VM itu dari mana sahaja di LAN anda.
Cara kekunci SSH berfungsi?
Inilah model ringkas bagaimana SSH berfungsi. Anda membuat sepasang kekunci di komputer tempatan anda. Kunci awam dan kunci peribadi. Mesej yang dienkripsi menggunakan kunci Awam boleh didekripsi menggunakan kunci peribadi dan sebaliknya. Kekunci ini biasanya disimpan di komputer tempatan anda di jalan ~ /.ssh / id_rsa(kunci peribadi) dan~ /.ssh / id_rsa.pem(kunci awam).
Anda kemudian pergi ke pelayan jauh anda, log masuk ke konsol sebagai pengguna biasa atau root, buka fail ~ /.ssh / kunci_kesahanpelayan itu. Di sini anda memasukkan kandungan kunci awam anda sebagaimana adanya. Setelah selesai, anda boleh menjadi pengguna di pelayan yang .Direktori ssh mempunyai kunci_benar, dari peranti tempatan anda.
The .pem sambungan menunjukkan bahawa fail itu adalah kunci awam yang boleh anda kongsi dengan sesiapa sahaja. The id_rsa bahagian hanya menandakan cipher enkripsi yang sedang digunakan (dalam kes ini kebetulan RSA). Kunci peribadi selanjutnya dapat dilindungi oleh frasa laluan yang harus anda masukkan, setiap kali anda ingin log masuk ke pelayan jauh menggunakan kunci peribadi itu.
Sekiranya anda mempunyai Mac, Linux atau sistem seperti UNIX lain seperti komputer tempatan anda, anda boleh menjana dan mengurus kunci menggunakan terminal, dan anda juga boleh memasukkan SSH ke pelayan jauh menggunakan terminal yang sama. Untuk pengguna Windows, saya cadangkan menggunakan PuTTY atau Git Bash yang terakhir menjadi pilihan peribadi saya. Perintahnya hampir sama setelah anda mempunyai pelanggan SSH.
Persediaan kekunci SSH
Mula-mula pastikan, jika belum ada kekunci ssh di dalam direktori rumah anda. Periksa kandungan direktori rumah anda .ssh folder. Sekiranya ragu-ragu, sandarkan kandungannya sebelum melaksanakan arahan berikut. Program seperti Filezilla menggunakan kunci SSH sepanjang masa, tanpa pengetahuan pengguna sehingga langkah ini agak penting.
Di dalam anda mesin tempatan, buka terminal dan masukkan arahan:
$ ssh-keygenIni akan diikuti oleh petunjuk berikut dengan nilai dalam tanda kurung yang menunjukkan nilai lalai. Teruskan dengan arahan dan berikan frasa laluan yang selamat kepada kunci anda.
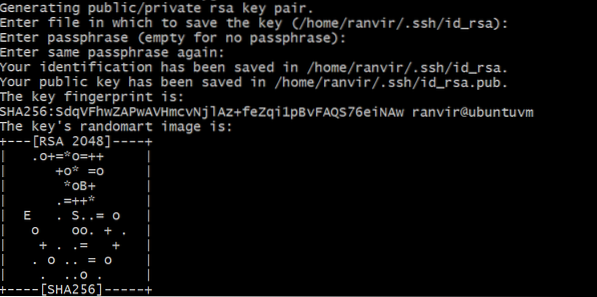
Sahkan bahawa kunci dibuat dengan memeriksa isi kandungan anda ~ /.ssh folder.
$ ls -al ~ /.sshSekiranya anda melihat fail yang sepadan dengan nilai lalai yang dipaparkan di ssh-keygen segera maka semuanya berjalan lancar.

Sekarang buka konsol untuk anda Mesin maya. Periksa terlebih dahulu sama ada VM anda mempunyai pelayan SSH berjalan atau tidak.
$ perkhidmatan sshd status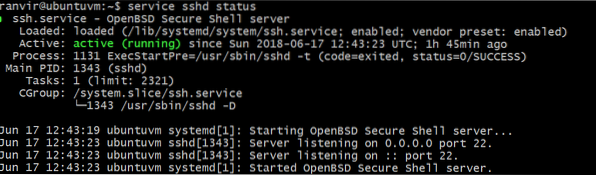
Sekiranya tidak dipasang, gunakan pengurus pakej anda untuk mencari dan memasang pelayan OpenSSH. Setelah selesai, pastikan firewall VM anda terbuka di port nombor 22. Contohnya, jika anda menggunakan Ubuntu sebagai VM, firewall lalai ufw harus dilumpuhkan atau membenarkan sambungan port 22 seperti:
status $ sudo ufw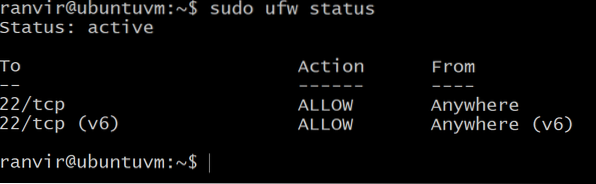
Sekiranya tidak dibuka di port 22, gunakan arahan berikut:
$ sudo ufw membenarkan sshSeterusnya buka fail ~ /.ssh / kunci_kesahan pada VM anda, menggunakan penyunting teks kegemaran anda. Anda mungkin mahu mengaktifkan papan keratan host-to-guest atau dua arah untuk langkah seterusnya.
Di dalam fail ini (di bahagian bawah fail, jika tidak kosong) tampalkan isi kandungan anda kunci awam. Bahagian terakhir di mana ia mengatakan nama anda dan tuan rumah tempatan di mana kunci dihasilkan tidak begitu penting seperti rentetan yang lain.
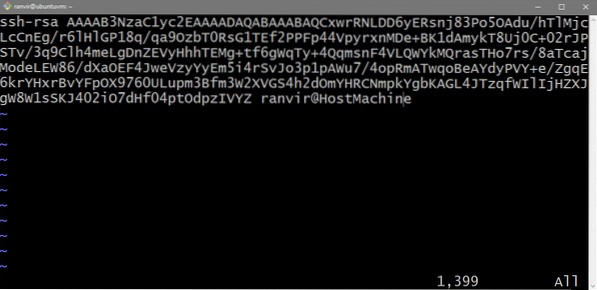
(Pilihan) Tidak menggunakan kekunci SSH
Sekiranya anda mempercayai rangkaian tempatan anda, maka anda boleh menggunakan kaedah yang kurang selamat menggunakan kata laluan UNIX anda, untuk memasukkan VM anda. Buka fail / etc / ssh / sshd_config pada VM anda dan ganti baris:
#PasswordAuthentication NoKe
Pengesahan Kata Laluan ya
Setelah selesai, mulakan semula pelayan SSH anda.
$ perkhidmatan sshd mulakan semulaSekarang anda boleh menggunakan kata laluan biasa yang anda gunakan untuk log masuk ke VM anda untuk memasukkannya juga.
Mesin dan Rangkaian Maya Anda
Untuk anda memasukkan VM anda, komputer tempatan anda (yang mempunyai kunci peribadi) dan VM harus berada di rangkaian yang sama. Oleh itu, anda boleh menghubungi alamat IP VM tersebut. Kami akan menunjukkan kepada anda cara menambahkan VM ke LAN anda.
Mari kita pertimbangkan contoh penyediaan penghala rumah biasa. Komputer anda, bersama dengan peranti lain, disambungkan ke penghala rumah. Penghala ini juga berfungsi sebagai pelayan DHCP, yang bermaksud menetapkan setiap peranti yang terhubung dengannya, alamat IP peribadi yang unik. Desktop anda mendapat IP, begitu juga telefon dan komputer riba anda. Hanya peranti yang disambungkan ke penghala ini yang dapat bercakap antara satu sama lain melalui alamat IP mereka.
Aktifkan mod rangkaian yang disambungkan dalam tetapan VM anda dan VM akan muncul sebagai disambungkan ke penghala rumah anda (atau pelayan DHCP yang serupa) dengan IP peribadi. Sekiranya peranti kedua disambungkan ke rangkaian yang sama (katakanlah, ke penghala rumah yang sama) maka ia dapat digunakan untuk memasukkan ke dalam VM.
Buka VirtualBox Manager, pilih VM sasaran anda, buka Tetapan → Rangkaian dan pilih Bridge Networking dan bukannya NAT.
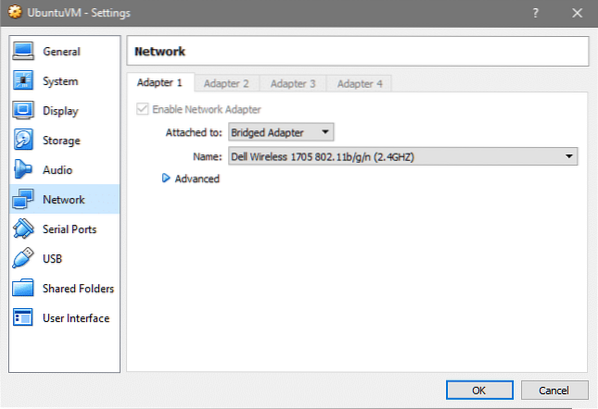
Seperti yang anda lihat hos saya dihubungkan menggunakan Wireless sehingga sambungan juga dikongsi oleh VM, jika anda menggunakan Ethernet, nama antara muka yang berbeza akan muncul yang mana yang baik.
Sekarang, VM saya, yang dinamakan ubuntuvm, muncul dalam persediaan LAN saya seperti berikut. Periksa tetapan penghala anda untuk melihat sama ada yang sama untuk anda.
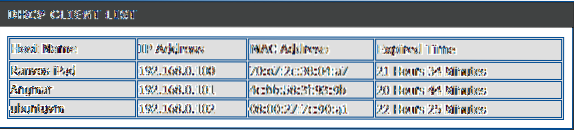
Setelah anda mengetahui alamat IP VM anda, anda dapat memasukkannya ke dalamnya dengan menjalankan perintah:
$ ssh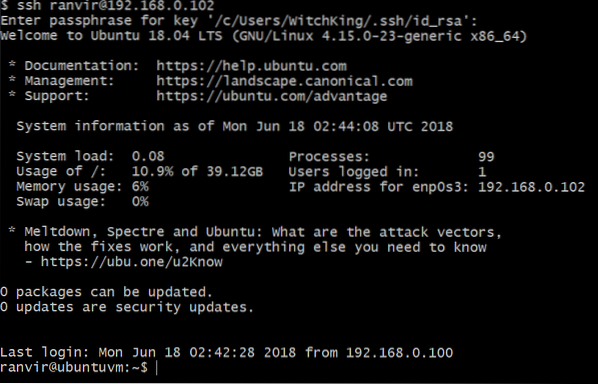
Sekiranya anda telah memasukkan frasa laluan untuk kunci peribadi anda pada langkah di atas, anda akan diminta memasukkannya semula.
Itu sahaja! Sekarang anda boleh memulakan VM anda dalam mod tanpa kepala dan hanya memasukkannya dari mana sahaja di rumah anda. Harap anda dapati tutorial ini menarik, beritahu kami jika ada topik yang anda ingin kita bahas.
 Phenquestions
Phenquestions


