The Peta Windows aplikasi adalah bahagian penting Windows 10 ekosistem yang sering kita kecapi. Dulu disasarkan untuk pengguna telefon, aplikasi Maps kini sudah terpasang di PC / Tablet Windows 10 Anda juga, terima kasih kepada Platform Windows Sejagat! Dengan banyak ciri sedia ada yang hebat dan banyak lagi yang akan datang melalui kemas kini biasa, Microsoft telah berjaya memberikan aplikasi peta yang baik.
Ia mempunyai UI yang cukup rapi ditambah dengan ciri-ciri konvensional seperti navigasi dan carian belokan demi belokan, tetapi tidak banyak mengetahui pengetahuan tentang tempat dan tempat sekitar. Anda mungkin menghadapi situasi seperti itu di mana anda tidak dapat mengesan lokasi tertentu di Peta.
Baiklah, sekarang dengan Windows 10 v1703, Microsoft telah melancarkan ciri yang berguna untuk semua penggunanya tambah tempat yang tiada atau kemukakan pembetulan untuk tempat yang tidak tepat langsung dari aplikasi Peta itu sendiri. Dalam siaran ini, kita akan membincangkan cara melakukannya menggunakan PC / Tablet Windows 10 anda.
Cadangkan perubahan pada Peta Windows
Katakanlah, anda cuba mencari jalan lain ke pejabat anda tetapi entah bagaimana ia tidak muncul di aplikasi peta. Ketika itulah anda boleh memberitahu Microsoft tentangnya dan meminta mereka menambahkannya ke peta. Ikuti langkah-langkah di bawah untuk menghantar perubahan di tempat yang hilang atau tidak tepat:
Buka Peta Windows aplikasi. Ia mesti ada di sana Menu mula atau di Semua aplikasi bahagian. Klik pada Cadangkan perubahan butang ada di sudut kanan bawah tetingkap aplikasi. Anda akan mendapat tiga pilihan di sini untuk menghantar maklum balas dan perubahan anda. Mari kita perhatikan masing-masing.
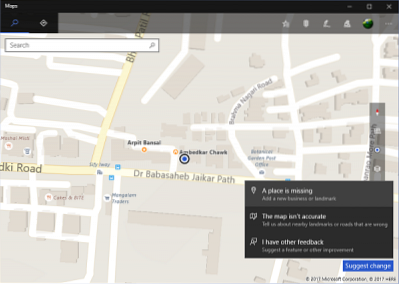
Pilihan 1: Tempat tiada
Ini boleh digunakan untuk menambahkan perniagaan atau mercu tanda baru. Ini boleh menjadi berguna jika anda telah memulakan kedai baru dan memberitahu dunia di mana ia berada. Klik pada pilihan dan ikuti langkah di bawah untuk menambah tempat yang hilang di peta:
1. Pilih jenis tempat yang ingin anda tambahkan, dari menu lungsur turun yang terletak di sudut kiri atas.
2. Berikan butiran asas seperti Nama dan alamat tempat untuk tempat yang hilang.
3. Tetapkan lokasinya dengan memindahkan peta ke tengah penanda di kawasan sasaran. Klik Tetapkan untuk menyimpan lokasi.
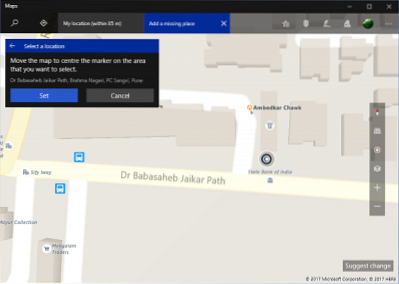
4. Berikan maklumat tambahan seperti keterangan, nombor telefon, laman web dan waktu perniagaan untuk tempat tersebut.
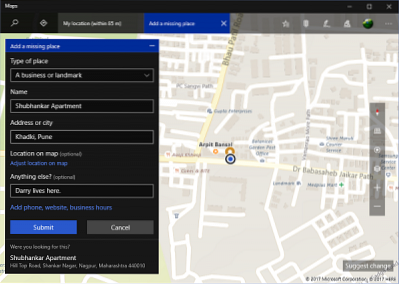
5. Klik Hantar setelah anda mengisi semua maklumat yang ingin anda tambahkan ke tempat yang tiada. Ia harus dihantar ke pasukan Peta Windows untuk mendapat persetujuan dan akan terlihat di peta setelah diberi bendera hijau.
Pilihan 2: Peta tidak tepat
Sekiranya anda melihat sesuatu yang tidak biasa mengenai lokasi di peta seperti jalan yang hilang atau nama tempat yang salah, anda boleh menggunakan pilihan ini untuk memberikan maklum balas anda kepada pasukan Peta. Inilah caranya:
1. Gerakkan peta untuk membawa penanda yang dilingkari ke pusat kawasan yang ingin anda laporkan dan klik Tetapkan.
2. Berikan maklumat anda di kotak teks dan klik Hantar.
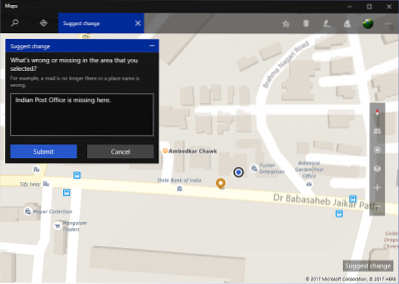
3. Sekali lagi, ia harus mendapat persetujuan kepada pasukan Peta dan akan dapat dilihat hanya setelah perubahan diterapkan.
Pilihan 3: Saya mempunyai maklum balas lain
Dengan pilihan ini, anda boleh melompat terus ke Hab Maklum Balas dan berikan maklum balas atau suara positif anda terhadap maklum balas yang sudah ada sekiranya sesuai dengan agenda anda. Maklum balas disaring secara automatik untuk menunjukkan hanya yang berkaitan dengan aplikasi Peta pada peranti PC.
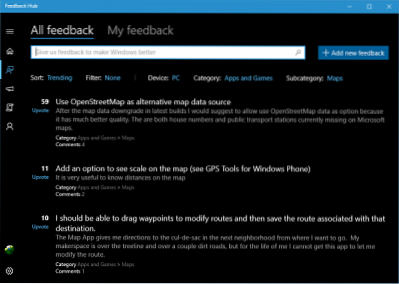
Nah, itu sahaja! Terus berikan maklum balas berharga anda untuk memanfaatkan sepenuhnya Windows 10 dan aplikasinya. Beritahu kami sekiranya anda mempunyai apa-apa pernyataan, di bahagian komen di bawah.
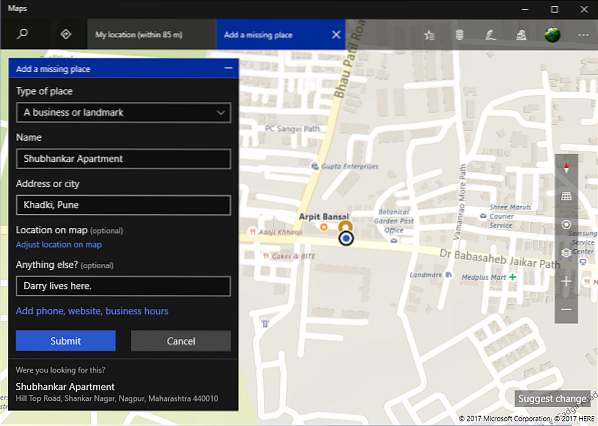
 Phenquestions
Phenquestions


