Di zaman sains dan teknologi moden ini, data seperti jantung dan jiwa sistem. Berapa kali anda membeli cakera keras luaran untuk simpanan tambahan sehingga sekarang? Banyak, saya rasa. Tetapi tidak mengagumkan jika anda menyimpan storan peribadi anda di awan dengan ruang yang tidak terhad hanya untuk menyimpan maklumat dan data anda? Ada kemungkinan! Yang anda perlukan hanyalah raspberry pi dengan cakera keras luaran atau USB, dan sistem NAS peribadi anda akan siap dalam masa yang singkat! Dengan Pelayan Raspberry Pi NAS, anda boleh menyimpan apa sahaja dari filem hingga permainan di storan maya dan mengaksesnya dari mana-mana peranti dan di mana sahaja di dunia. Juga, pelayan NAS akan memastikan bahawa data anda benar-benar selamat, dan tidak ada orang lain yang dapat mengaksesnya kecuali anda. Jadi, ikuti artikel ini langkah demi langkah untuk menjadikan Raspberry Pi anda menjadi Pelayan NAS.
Apa itu NAS?
NAS adalah peranti storan yang disambungkan ke rangkaian yang boleh anda gunakan untuk menyimpan atau mengambil data dari pelayan pusat semasa berada di rumah dengan mana-mana peranti. Anda kini boleh menyimpan apa sahaja, termasuk filem dan permainan, di rangkaian NAS anda dan menggunakannya di beberapa peranti. Perkara terbaik mengenai NAS adalah bahawa ia akan memberi anda perkhidmatan 24/7 tanpa henti. Ia seperti mendapatkan pejabat peribadi di cloud dengan perkhidmatan pantas dan simpanan tanpa had.

Syarikat seperti Synology dan Asustor telah menjual banyak peranti NAS yang sudah siap untuk masa yang lama. Anda hanya perlu membelinya dan menyambungkannya dengan cakera keras. Tetapi anda boleh meneka berapa harganya! Oleh itu, bayangkan betapa hebatnya membuat pelayan sendiri di rumah!
Mengubah Raspberry Pi menjadi Pelayan NAS
Sekiranya anda peminat Raspberry Pi tidak sabar untuk mendapatkan NAS untuk diri sendiri, tidak ada yang lebih murah daripada menjadikan Raspberry ganti anda menjadi pelayan NAS. Walau bagaimanapun, pastikan untuk mengambil sandaran data anda terlebih dahulu kerana Raspberry Pi tidak begitu ideal dalam kelebihan data. Oleh itu, jika anda mempunyai Pi yang tidak digunakan yang tersimpan di simpanan anda, meningkatkannya menjadi model Synology NAS buatan sendiri untuk penggunaan jangka panjang adalah idea yang bagus.
Perkara yang Anda Perlu
Terdapat perkara-perkara tertentu yang anda perlukan untuk mengubah raspberry anda menjadi pelayan NAS. Anda harus mencuba semuanya sebelum memulakan projek.

1. Pai raspberi: Oleh kerana anda mengubah raspberry pi menjadi pelayan NAS, Raspberry Pi adalah perkara pertama yang anda perlukan untuk projek ini. Anda harus cuba mendapatkan versi Pi yang paling terkini. Pastikan untuk mendapatkan aksesori dengannya, termasuk kad MicroSD, tetikus, bekalan kuasa, dan papan kekunci.
2. Penyimpanan: Kad MicroSD bukanlah pilihan terbaik jika anda ingin menyimpan fail data seperti filem, lagu, permainan, atau jenis fail besar. Oleh itu, sila simpan sesuatu sebagai simpanan tambahan. Hab USB berkuasa dan juga cakera keras luaran sangat sesuai untuk keadaan ini. Sekiranya anda menginginkan sesuatu yang lebih bersih, anda boleh menemui beberapa pemacu dalaman yang direka khas untuk penyimpanan yang disambungkan ke rangkaian.
3. Sambungan SSH: Anda harus memasang Raspberry Pi dengan menyambungkannya melalui SSH. Oleh itu, sila dapatkan pelanggan SSH terlebih dahulu.
4. Akses Rangkaian: Sekiranya anda mahu NAS anda berfungsi dengan sebaik mungkin, anda perlu menyambungkannya ke rangkaian rumah dengan kabel Ethernet. Walaupun anda boleh menggunakan sambungan tanpa wayar, sambungan tersebut tidak cukup pantas. Oleh itu, lebih baik anda membuat semua pengaturan untuk akses rangkaian berwayar.
Langkah 1: Memasang OS Raspberry Pi
Setelah anda mengumpulkan semua peralatan yang diperlukan, sudah tiba masanya untuk memuat turun dan memasang OS Raspberry Pi. Semasa memuat turun, pastikan untuk mendapatkan versi Lite kerana versi biasa akan memerlukan ruang yang tidak perlu untuk mengurangkan kecekapan.
- Pada mulanya, muat turun imager Raspberry Pi untuk OS anda.
- Buka pada pemasang dan selesaikan keseluruhan persediaan.
- Pasang kad microSD ke dalam komputer.
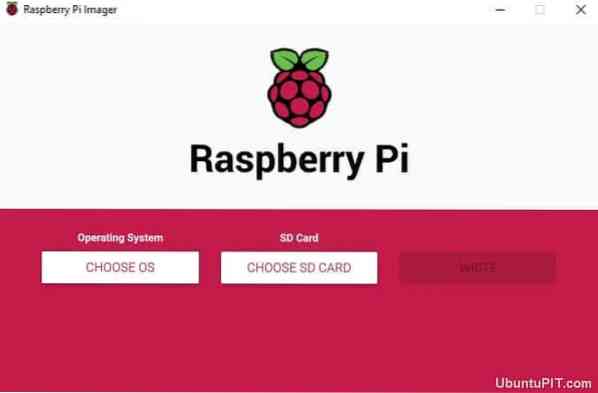
- Jalankan Impak Raspberry Pi.
- Pilih Raspbian sebagai sistem operasi anda.
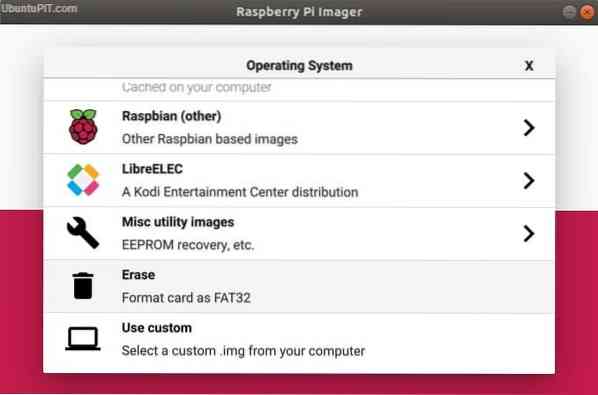
- Pilih kad SD di mana anda ingin menulis OS.
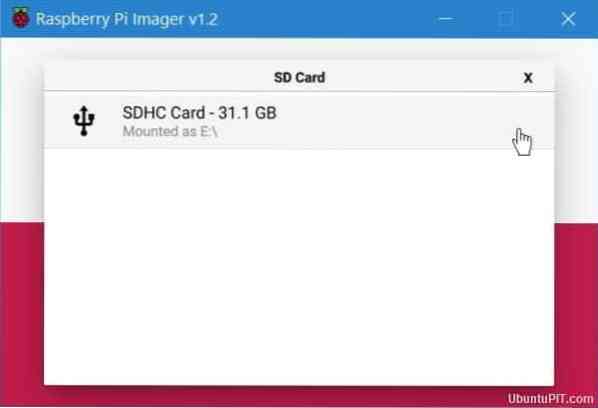
- Pastikan konfigurasi akhir.
- Pilih "tulis" di skrin dan tunggu sehingga prosesnya selesai.
Setelah berjaya memasang Pi OS anda pada kad SD, anda bebas mengeluarkannya dari peranti anda dan pasangkan Raspberry Pi anda untuk boot. Sekiranya semuanya baik-baik saja, ia akan membawa anda terus ke desktop yang berfungsi sepenuhnya.
Setelah selesai menggunakan kad ini, keluarkan kad microSD dan masukkan semula. Kemudian pergi ke Windows Explorer dan terus ke kad SD. Gunakan paparan fail kad microSD dan klik kanan pada salah satu kawasan kosong. Kemudian, pilih "Baru -> Dokumen Teks."
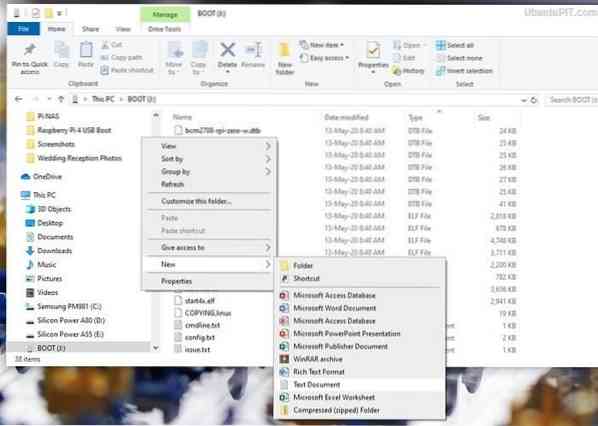
Dokumen baru harus ditunjukkan dengan peluasan fail. Sekiranya tidak menunjukkan peluasan, anda perlu menukar pilihan menu secara manual. Anda boleh menamakan semula fail menjadi "SSH" setelah semuanya baik-baik saja.
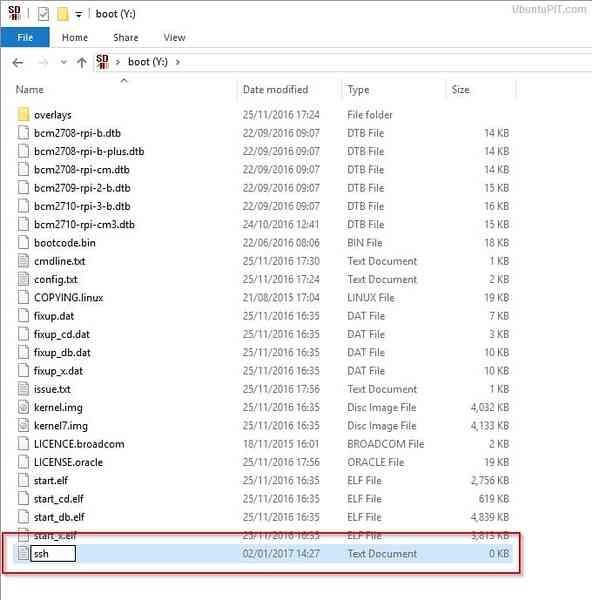
Sekarang, pasangkan kad microSD anda kembali ke Raspberry Pi dan sambungkan Pi anda ke rangkaian menggunakan kabel ethernet untuk memindahkan fail anda dengan pantas. Setelah membuka Raspbian, anda akan diminta untuk menetapkan kata laluan baru untuknya. Kemudian, muat turun kemas kini dan pasangkan cakera keras ke salah satu port USB dari raspberry pi.
Langkah 2: Mendapatkan Alamat IP
Dalam langkah ini, anda perlu mencari alamat IP Pi anda untuk menghubungkan SSH dengannya. Anda boleh mendapatkannya dengan beberapa cara. Tetapi yang paling mudah adalah log masuk ke penghala anda untuk mengakses senarai pelanggan. Peranti anda harus disenaraikan sebagai "raspberrypi". Sekarang, perhatikan alamat IP.
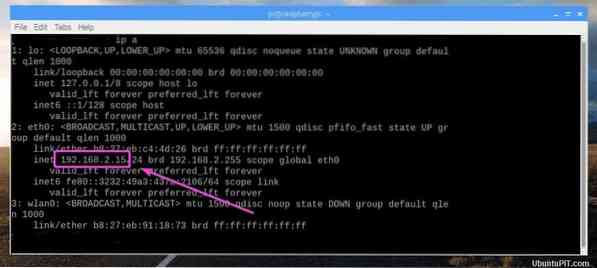
Anda juga boleh mendapatkannya dari "DHCP Server" dari menu penghala yang ditetapkan. Dalam kes ini, anda harus menggunakan "Pemesanan Alamat" untuk memberikan alamat IP statik secara kekal kepada NAS anda.
Sekiranya salah satu teknik di atas tidak berfungsi, anda boleh cuba menyambungkan monitor dengan papan kekunci ke Pi anda dan menulis baris arahan: ip tambah . Sekarang, ambil Alamat IP yang ditunjukkan tepat di sebelah antara muka ethernet anda.
Langkah 3: Melindungi Pelayan NAS
Titik utama untuk mendapatkan alamat IP adalah menambahkan protokol SSH atau HTTPS ke pelayan NAS anda. Berikut adalah beberapa langkah yang perlu anda ikuti untuk melakukannya:
- Pergi ke PuTTY tetingkap dan tulis alamat IP anda di medan "Host Name".
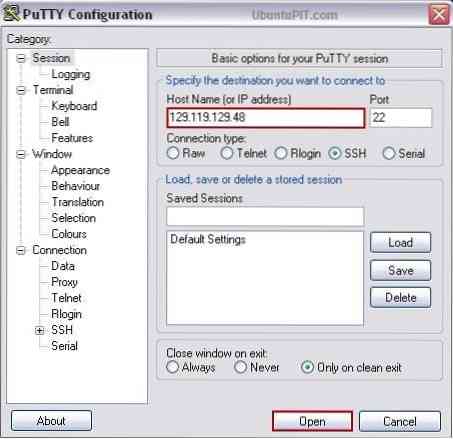
- Anda akan mendapat amaran keselamatan. Pilih "Ya" untuk meneruskan
- Sekarang, log masuk ke terminal sebagai "Pi" dengan "Raspberry" sebagai kata laluan.
- Anda harus memberikan kata laluan baru untuk mengelakkan pengguna yang tidak dibenarkan masuk menggunakan kata laluan lalai biasa. Gunakan kod berikut untuk itu:
Passwd
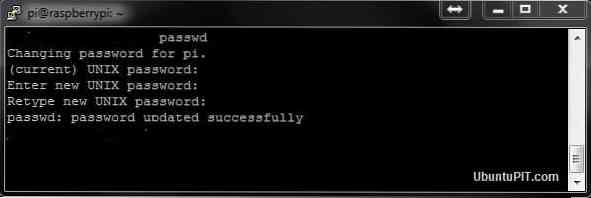
Pastikan anda memberikan kata laluan yang kuat.
Langkah 4: Muat turun dan Pasang OpenMediaVault5
Sebelum anda mula memuat turun OpenMediaVault5, pastikan anda telah mengemas kini OS anda ke versi terkini. Sekiranya tidak, anda boleh menggunakan arahan berikut:
sudo apt update && sudo apt -y upgrade sudo rm -f / etc / systemd / network / 99-default.pautan
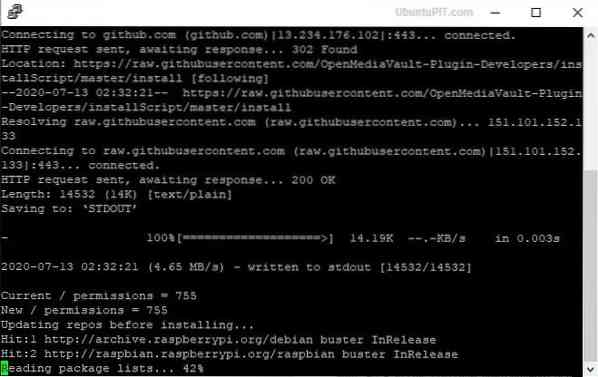
Selepas itu, mulakan semula Pi anda:
rebo sudo
Anda mungkin perlu menambahkan SSH sekali lagi setelah menghidupkan semula Raspberry Pi. Ikuti langkah sebelumnya untuk melakukannya.
Untuk memuat turun OMV5, anda memerlukan komputer luaran. Selepas anda memuat turun fail, gunakan arahan berikut untuk memasangnya:
wget -O - https: // github.com / OpenMediaVault-Plugin-Developers / installScript / raw / master / install | sudo bash
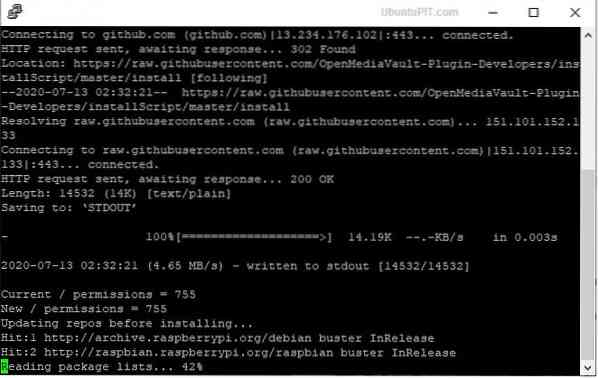
Pemasangan mungkin mengambil masa 20-30 minit untuk diselesaikan. Pada masa itu, tinggalkan komputer dan elakkan sebarang gangguan. Sekiranya anda berjaya dengan pemasangan, Pi akan dimulakan semula secara automatik.
Langkah 5: Log masuk ke Antara Muka Web
Setelah anda selesai dengan pangkalan NAS Server anda, anda sekarang harus log masuk ke frontend web di mana konfigurasi sebenar berlaku. Untuk melakukannya, pergi ke penyemak imbas komputer anda dan buka Alamat IP di bar URL. Anda akan mendapat maklumat log masuk lalai untuk pengedaran NAS anda.
Nama pengguna: pentadbir Kata Laluan: openmediavault
Setelah log masuk berjaya, menu permulaan OMV5 akan dibuka dengan ringkasan perkhidmatan yang tersedia berserta maklumat mereka. Jalan ke "Tetapan Umum" dari sana, bahagian di bawah menu tetapan. Anda akan mendapat tab "Pentadbiran Web" di sana. Ubah tetapan "log keluar automatik" menjadi satu hari dari 5 minit untuk mengelakkan masa tamat. Pilih butang simpan dan tunggu pengesahan. Klik "ya" pada semua tetingkap timbul.
Langkah 6: Tukar Kata Laluan dan Persediaan Asas
Anda boleh menukar kata laluan lalai menjadi yang lebih selamat dan lebih kuat menggunakan tab "Kata Laluan Pentadbir Web". Jangan lupa untuk mengklik butang simpan setelah anda selesai. Sekarang, sudah tiba masanya untuk melakukan beberapa persediaan asas sebelum kita melangkah ke langkah seterusnya.
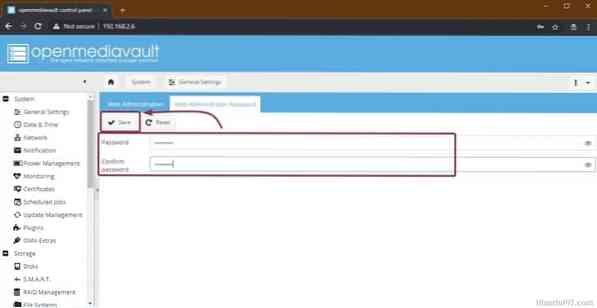
Tukar tarikh dan masa peranti mengikut zon waktu yang sesuai dari sub-menu "Tarikh & Masa". Sekiranya anda menginginkan untuk mengemas kini waktu yang tepat secara automatik, izinkan pilihan "Gunakan NTP Server" yang akan membolehkan anda menggunakan Protokol Masa Rangkaian.
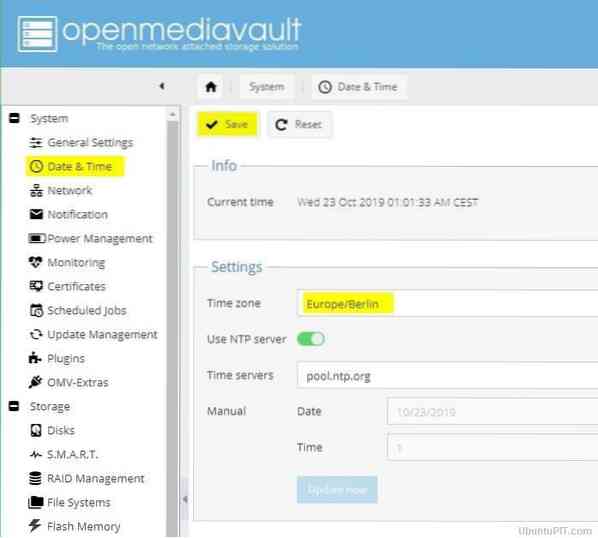
Anda harus ingat untuk menekan butang simpan setiap kali anda membuat perubahan dalam tetapan. Juga, jangan tinggalkan tab kecuali anda mendapat pengesahan. Setelah selesai dengan pengaturan dasar, pergi ke sub-menu "Pengurusan Pembaruan" dan pilih butang "periksa" untuk melihat kemas kini yang tersedia.
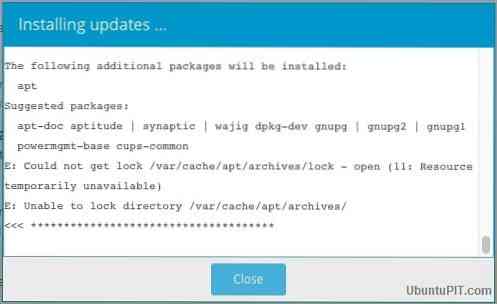
Centang semua kotak dan pilih butang "Pasang" untuk memulakan semua kemas kini yang belum selesai. Pastikan prosesnya tidak terganggu oleh apa-apa. Anda boleh menutup pop timbul apabila semuanya diperbaharui.
Langkah 7: Menyambungkan dan Menyiapkan Storan untuk Pelayan NAS
Dalam langkah ini, anda harus menyambungkan media storan ke Pi sehingga pelayan NAS dapat memberi anda perkhidmatan sebagai penyimpanan fail pusat. Untuk melakukannya, jalan ke menu "Penyimpanan" diikuti dengan sub-menu "Disk". Anda mesti melihat pilihan kad microSD di perumahan OMV5.
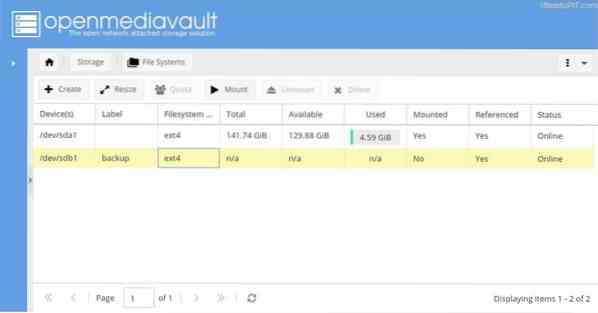
Pemacu anda dapat menyimpan data sebelumnya. Sekiranya anda ingin menghapus salah satu data yang ada, pilih butang "lap" setelah memilih pemacu yang betul. Anda akan mendapat permintaan pengesahan dengan pilihan antara kaedah "Selamat" dan "Cepat". Pergi ke "Sistem Fail" setelah anda selesai.
Membersihkan pemacu akan menjadikannya tidak ada kerana sistem fail kurang. Sekiranya itu berlaku kepada anda, cukup pilih butang "buat" dan kemudian siapkan sistem fail pilihan anda. Selepas itu, pilih cakera keras anda dari menu lungsur turun dan namakan di medan label. Akhirnya, pilih "EXT4 Filesystem" untuk prestasi terbaik pada OS anda. Sahkan semua pop timbul.
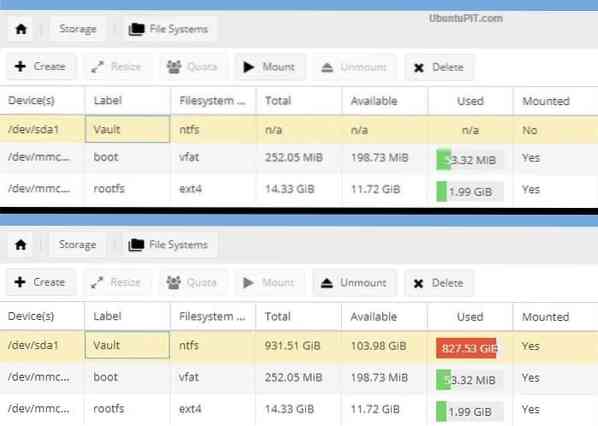
Akhirnya, pilih butang mount setelah memilih cakera keras luaran untuk menghubungkannya dengan Sistem Raspberry Pi NAS. Pastikan bahagian “boot” dan “omv” tidak berubah kerana ia adalah bahagian penting dalam pengedaran NAS.
Langkah 8: Akses Pengguna dan Penugasan Hak Istimewa
OpenMediaVault5 menampilkan kawalan terperinci ke atas pengguna sehingga anda dapat memilih siapa yang dapat atau tidak dapat mengakses folder bersama di NAS. Anda dapat melakukannya dari menu "Pengurusan Hak Akses", diikuti dengan sub-menu "Pengguna". Anda akan melihat akaun bernama "Pi" dengan akses ke setiap fungsi sistem di pelayan anda.
Jika anda ingin menambahkan pengguna, pergi ke menu drop-down "Tambah" dan kemudian klik pada butang "Tambah". Anda akan mendapat tetingkap timbul "Tambah Pengguna" yang akan meminta nama pengguna dan alamat e-mel dengan bahagian komen pilihan.
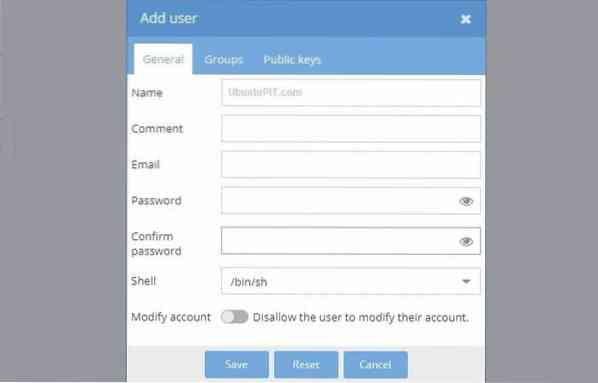
Setelah itu, pergi ke tab "Kumpulan" untuk menambahkan pengguna baru ke kumpulan yang anda buat. Walaupun kumpulan "pengguna" akan dipilih secara lalai, Anda harus memeriksa kumpulan lain, termasuk "sambashare", "ssh" dan "jumlah". Jangan lupa menyimpan perubahan anda!
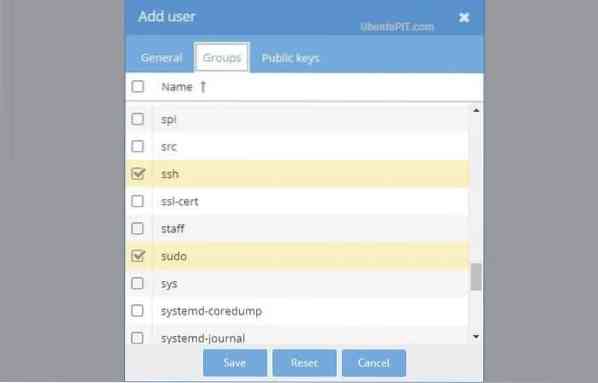
Anda boleh menggunakan langkah ini untuk membenarkan seberapa banyak pengguna yang anda suka. Tetapi hanya memberi mereka akses ke kumpulan "sambashare" bersama dengan kumpulan lalai.
Langkah 9: Folder Dikongsi
Anda harus menyediakan folder bersama terlebih dahulu sebelum masuk ke tab tetapan. Untuk melakukannya, pergi ke butang "Tambah" pada sub-menu "Folder Dikongsi". Anda boleh memulakan dengan folder yang akan mempunyai fail yang dikongsi oleh pengguna dan aplikasi.
Masukkan nama folder anda di kotak pop timbul "Tambah folder Bersama". Sekarang, anda dapat melihat pilihan pemacu luaran pada menu lungsur yang anda pasangkan sebelumnya. Ketika anda membuat folder bersama, pilih pilihan "Semua orang: baca / tulis" pada menu "izin" untuk membolehkan akses mudah kepada semua orang. Simpan perubahan anda.
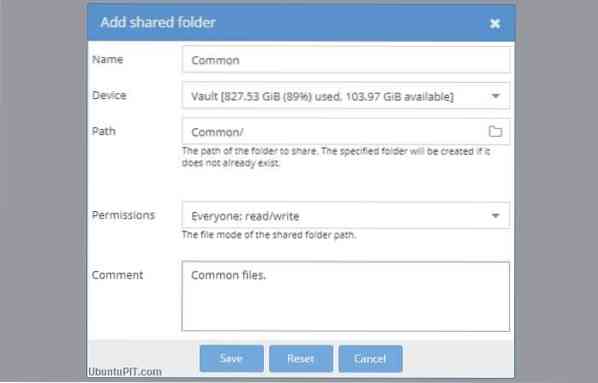
Anda boleh mengubah maklumat akses kapan saja dari menu drop-down yang disebut "Permissions". Walaupun anda dapat memberi semua orang pilihan akses yang berbeza, menyekat pengguna untuk mendapatkan data anda juga mungkin. Lebih-lebih lagi, anda akan mendapat pilihan untuk mengehadkan semua orang kecuali diri anda apabila terdapat data sensitif. Untuk melakukan itu, gunakan butang "Hak Istimewa" di bahagian atas dan sorot folder yang diinginkan.
Tetingkap "hak istimewa folder bersama" akan muncul untuk memberi sekatan kepada pengguna lain dengan kotak pilihan yang sesuai.
Langkah 10: Merujuk Folder
Sekarang, anda perlu merujuk folder di OMV5 untuk mengaksesnya dari mana sahaja di rangkaian. Untuk melakukannya, pergi ke menu "Perkhidmatan" dan pilih protokol dari pilihan "SMB / CIFS" atau "NFS". CIFS mempunyai keserasian hebat dengan sistem Windows dan Mac.
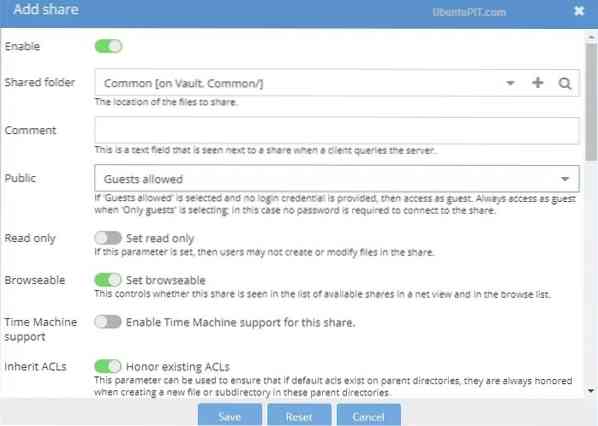
Sekiranya anda memilih sub-menu "SMB / CIFS", anda akan dibawa ke tab tetapan umum. Pilih butang Tambah untuk masuk ke tetingkap "Tambah Bagikan". Anda akan mendapat butang togel "aktifkan" seterusnya, yang harus diubah menjadi hijau secara lalai.
Pergi ke menu "Folder Bersama" dan pilih folder biasa kami diikuti oleh pilihan tetamu yang dibenarkan dari menu "Umum". Periksa sama ada pilihan beralih "Honor Existing AC's" dan "Set Browseable" diaktifkan. Simpan perubahan anda.
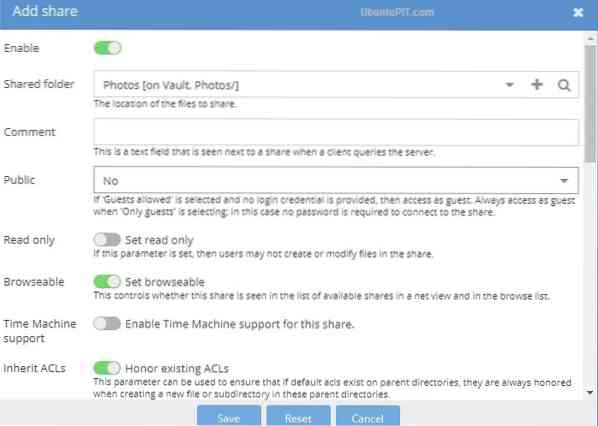
Ikuti proses yang sama untuk folder lain. Sekiranya anda memilih pilihan bukan sebagai "Tetamu Dibolehkan", tidak ada seorangpun kecuali pengguna terdaftar yang dapat mengakses folder tersebut. Setelah selesai dengan langkah ini, jalan ke tab tetapan pada sub-menu yang sama dan aktifkan butang beralih untuk "Tetapan Umum". Klik butang simpan.
Sekarang, anda telah berjaya mengubah Raspberry Pi anda menjadi pelayan NAS. Sudah tiba masanya untuk melihat apakah semuanya baik-baik saja!
Langkah 11: Mengakses Raspberry Pi NAS
Oleh kerana anda selesai dengan semua konfigurasi yang diperlukan, anda harus mencuba untuk mengaksesnya dari komputer lain di rangkaian yang sama.
Pertama, buka PC anda untuk pergi ke NAS. Pergi ke penjelajah fail diikuti dengan bahagian rangkaian untuk melihat Raspberry Pi NA anda berjalan sebagai "RASPBERRYPI" nama hos lalai. Klik dua kali di atasnya untuk mencari senarai yang dikongsi.
Sekiranya anda menghadapi masalah mencari NAS, pergi ke "Advanced Shared Settings" dari rangkaian dan pusat perkongsian melalui Windows Control Panel. Kemudian aktifkan "File Sharing Radio dan Printer" dengan butang "Network Discovery".
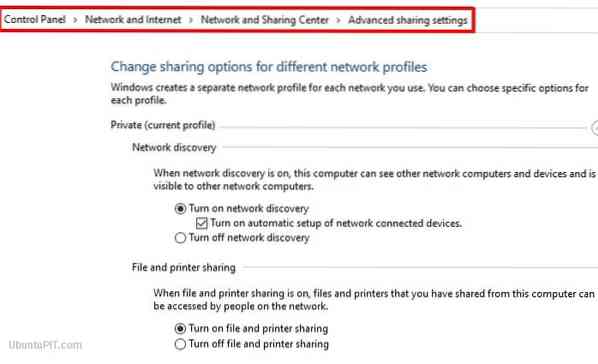
Sekiranya masih tidak berfungsi, tekan windows + R untuk mendapatkan kotak dialog Jalankan. Sekarang anda hanya perlu memasukkan Alamat IP NAS dengan dua garis miring terbalik berikut dan masukkan. Anda boleh melakukan perkara yang sama di bar alamat tetingkap penjelajah fail. Sebaik sahaja anda masuk ke NAS, klik dua kali pada folder untuk masuk.
Sekiranya anda menggunakan sistem Linux atau Ubuntu, anda harus mencari pilihan "Sambung ke pelayan" dari pengurus fail dan masukkan alamat IP dengan awalan smb: //. Itu sahaja yang anda perlukan untuk menyelesaikan hubungan.
Langkah 12: Ciri Tambahan
Sistem Raspberry Pi NAS anda siap untuk membuat, menyimpan, atau berkongsi fail. Tetapi selain fungsi asas ini, anda dapat menemui beberapa ciri tambahan, termasuk protokol lain seperti FTP atau Apple AFS. Anda boleh menambahkan ciri-ciri ini untuk menjadikan Raspberry Pi NAS anda lebih menarik dan berani. Sebagai contoh, Docker boleh menjadi cara mudah untuk menjadikan NAS anda sesuai untuk pelbagai fungsi.
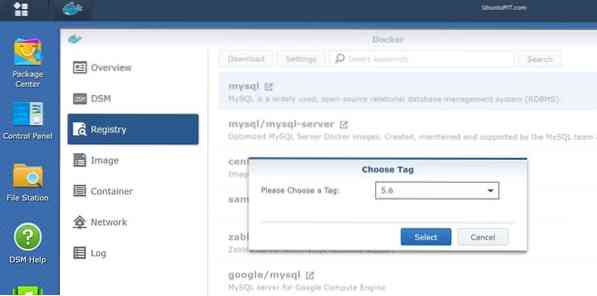
Akhirnya, Wawasan
Oleh itu, anda telah berjaya membuat sistem Raspberry Pi NAS pertama anda, yang siap menyimpan apa sahaja dari mana sahaja. Sistem NAS agak mahal; membuat yang menggunakan Raspberry Pi anda sendiri adalah pilihan yang berpatutan dan projek yang menyeronokkan untuk dimulakan. Sistem NAS ini akan menyimpan dan melindungi data anda seperti ruang penyimpanan yang dibeli yang lain. Saya harap anda bersenang-senang mengubah pi raspberry anda menjadi NAS Server dan berjaya membuatnya berjaya. Sebutkan pendapat anda di bahagian komen!
 Phenquestions
Phenquestions
![Cara Mengubah Raspberry Pi Anda ke Pelayan NAS [Panduan]](https://phen375questions.com/storage/img/images/how-to-turn-your-raspberry-pi-into-nas-server-[guide]_25.jpg)


