Mengkonfigurasi Kemas kini Automatik:
Secara lalai, kemas kini automatik atau peningkatan tanpa pengawasan diaktifkan di Ubuntu 20.04 LTS.
Sekiranya anda ingin mengkonfigurasi kemas kini automatik, buka fail konfigurasi / etc / apt / apt.pengesahan.d / 20 peningkatan automatik dengan arahan berikut:
$ sudo nano / etc / apt / apt.pengesahan.d / 20 peningkatan automatik
Di sini, baris pertama APT :: Berkala :: Senarai Kemas kini-Pakej "1"; digunakan untuk memberitahu pengurus pakej APT untuk menyimpan cache pakej secara automatik.
Baris kedua, APT :: Berkala :: Peningkatan Tanpa Pengawasan “1”; digunakan untuk memberitahu pengurus pakej APT untuk mengemas kini pakej secara automatik.
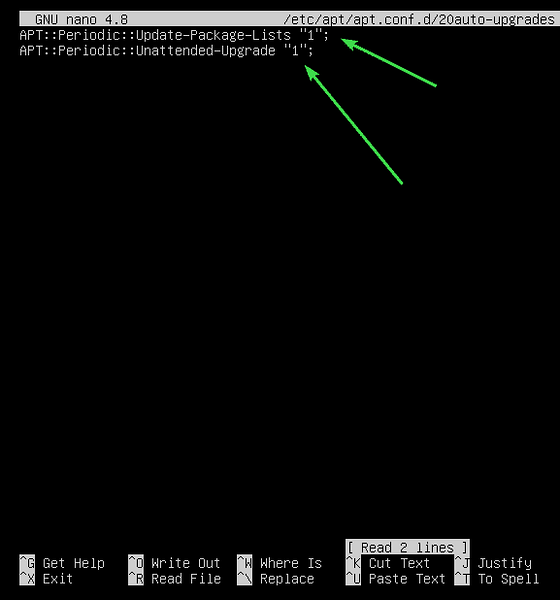
Untuk melumpuhkan kemas kini automatik atau peningkatan tanpa pengawasan, tetapkan APT :: Berkala :: Senarai Kemas kini-Pakej dan APT :: Berkala :: Peningkatan Tanpa Pengawasan ke 0 seperti yang ditunjukkan dalam tangkapan skrin di bawah.
Setelah selesai, tekan

Mengemas kini Cache Repositori Pakej:
Sebelum anda cuba memasang, mengemas kini atau membuang sebarang pakej, anda mesti mengemas kini cache repositori pakej APT. Ini akan mengemas kini pangkalan data pakej Ubuntu 20 anda.Mesin LTS 04 dan periksa apakah ada versi pakej terpasang yang lebih baru.
Untuk mengemas kini cache repositori pakej APT, jalankan arahan berikut:
$ sudo apt kemas kini
Cache repositori pakej APT harus dikemas kini. Seperti yang anda lihat, 35 pakej boleh dikemas kini ke versi baru.
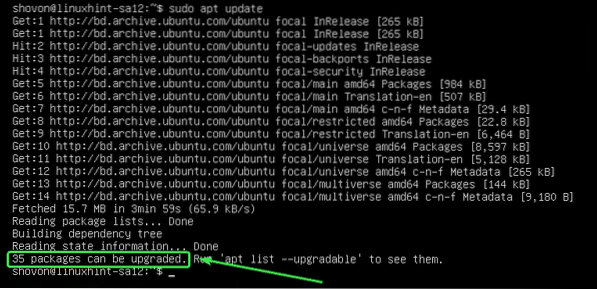
Mengemas kini Pakej Khusus:
Anda boleh menyemak senarai pakej yang kemas kini tersedia dengan arahan berikut:
$ apo senarai apt --ditingkatkan
Senarai pakej yang boleh ditingkatkan mesti dipaparkan. Pada setiap baris, nama bungkusan dicetak dengan warna teks hijau.
Di sebelah kanan setiap baris, versi pakej yang lebih lama dicetak. Di sebelah kiri setiap baris, versi yang lebih baru tersedia dicetak seperti yang ditandakan pada tangkapan skrin di bawah.
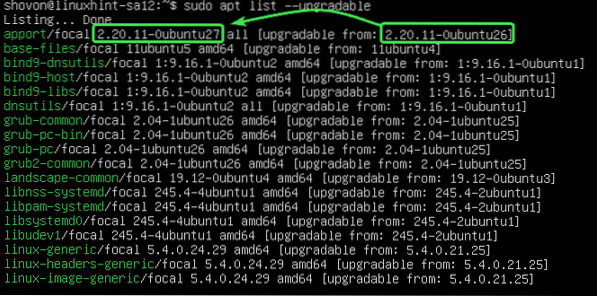
Sekarang, untuk menaik taraf satu pakej (katakanlah mengadap, jalankan arahan berikut:
$ sudo apt install apport
Seperti yang anda lihat, mengadap dan kebergantungannya (python3-apport) akan ditingkatkan. 2 pakej ini berukuran sekitar 212 KB. Jadi, kira-kira 212 KB pakej akan dimuat turun dari internet. Setelah dipasang, kira-kira 1024 B (byte) ruang cakera tambahan akan digunakan.
Untuk mengesahkan peningkatan, tekan Y dan kemudian tekan
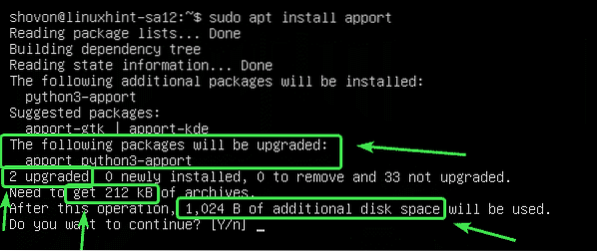
Pakej itu mengadap dan kebergantungannya harus ditingkatkan.
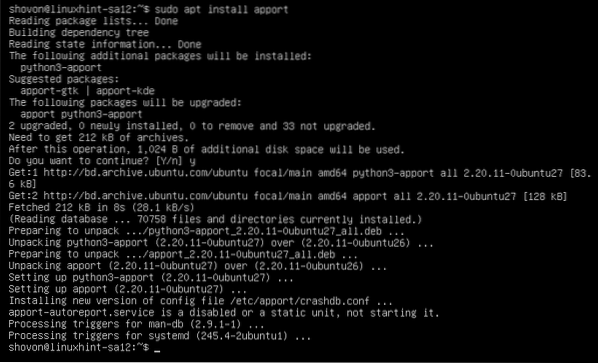
Mengemas kini Semua Pakej:
Daripada menaikkan pakej satu persatu, anda boleh meningkatkan semua pakej yang ada sekaligus dengan arahan berikut:
$ sudo apt upgrade
APT akan menunjukkan kepada anda ringkasan peningkatan. Di sini, 33 pakej akan ditingkatkan. 5 pakej akan dipasang baru. Peningkatan adalah sekitar 93.Berukuran 0 MB. Jadi, kira-kira 93.Pakej 0 MB akan dimuat turun dari internet. Selepas peningkatan, kira-kira 359 MB ruang cakera tambahan akan diperlukan.
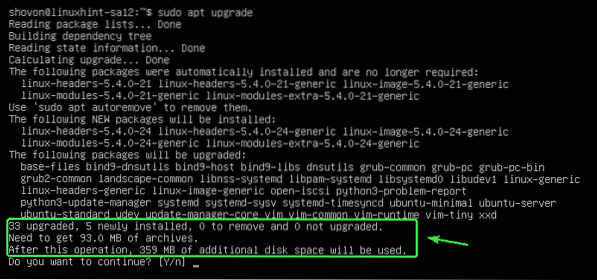
APT akan menunjukkan kepada anda pakej baru yang akan dipasang. Sebilangan besar pakej kernel dan header kernel baru dipaparkan di bahagian ini.
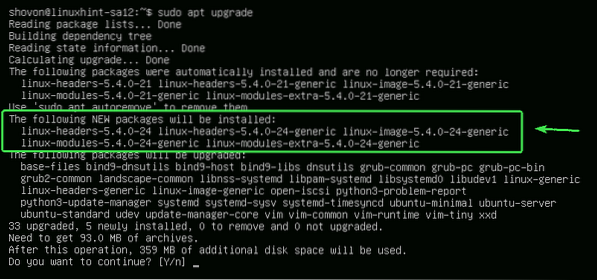
APT akan menunjukkan senarai pakej yang akan ditingkatkan.
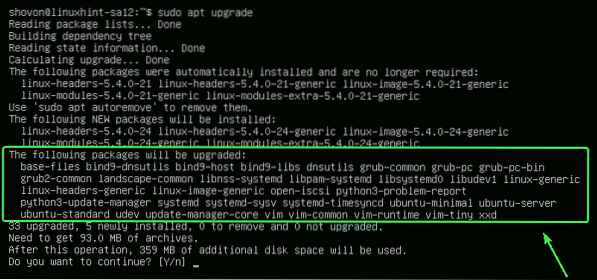
APT juga akan menunjukkan pakej lama yang tidak diperlukan lagi. Anda boleh menghapusnya dengan selamat setelah peningkatan selesai.
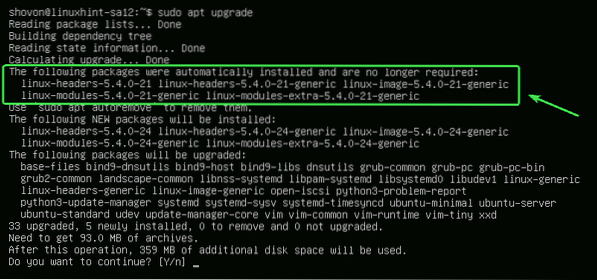
Setelah anda bersedia, tekan Y dan kemudian tekan
APT harus mula memuat turun semua pakej yang diperlukan dari internet.
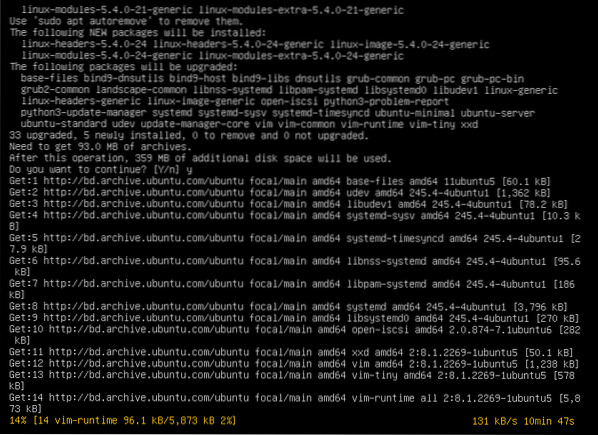
Setelah semua pakej baru dipasang, peningkatan akan selesai.
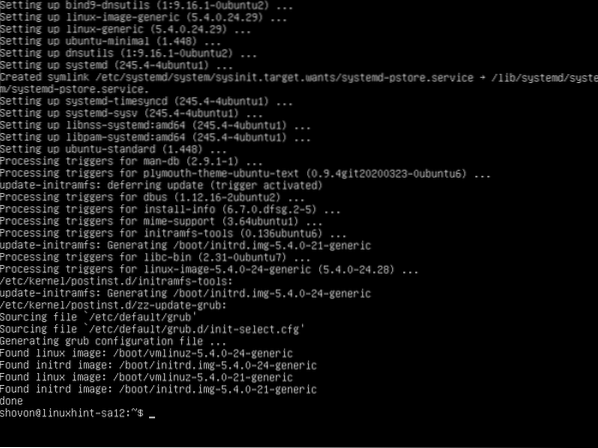
Sekarang, but semula komputer anda agar perubahan tersebut berlaku dengan arahan berikut:
but semula $ sudo
Pakej Mengunci:
Anda boleh mengunci pakej tertentu jika anda tidak mahu menaikkannya ketika anda menaik taraf semua pakej menggunakan peningkatan sudo apt perintah.
Pertama, senaraikan semua pakej yang boleh ditingkatkan dengan arahan berikut:
$ apo senarai apt --ditingkatkan
Semua pakej yang boleh ditingkatkan mesti disenaraikan.
Sekarang, katakan, anda tidak mahu pakej kernel Linux (linux-generik, linux-headers-generik dan linux-image-generik) untuk ditingkatkan. Anda mesti menandakan pakej ini sebagai tahan.
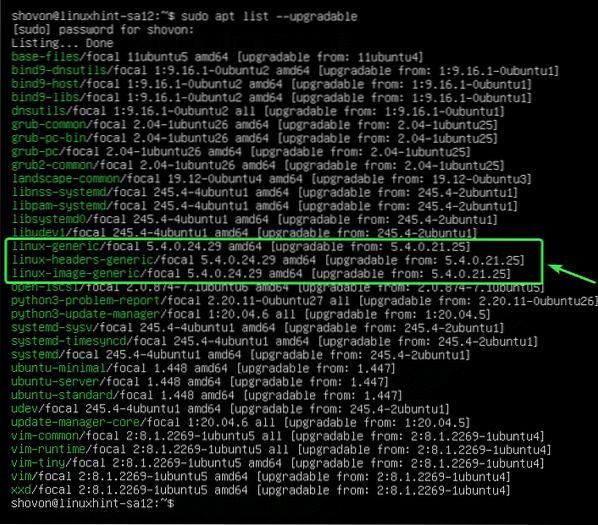
Untuk mengadakan peningkatan pakej linux-generik, jalankan arahan berikut:
$ sudo apt-mark tahan linux-generik
Pakej itu linux-generik mesti ditangguhkan.

Dengan cara yang sama, anda boleh mengadakan peningkatan untuk pakej linux-headers-generik dan linux-image-generik seperti berikut:
$ sudo apt-mark tahan linux-headers-generik linux-image-generik
Pakej linux-headers-generik dan linux-image-generik mesti ditangguhkan.

Anda boleh menyenaraikan semua pakej yang ditahan dengan arahan berikut:
$ sudo apt-mark pameran
Seperti yang anda lihat, semua bungkusan yang telah saya siapkan disenaraikan.
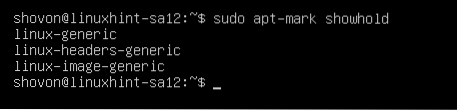
Sekarang, cuba tingkatkan semua pakej seperti berikut.
$ sudo apt upgrade
Seperti yang anda lihat, pakej (linux-generik, linux-headers-generik dan linux-image-generik) yang telah saya tandakan sebagai penahan tidak akan ditingkatkan dengan bungkusan lain.
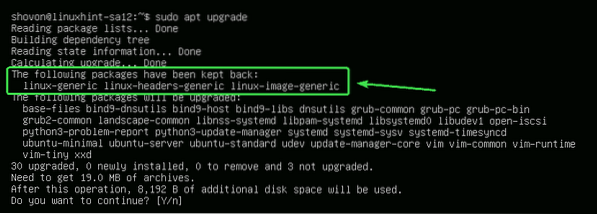
Membuka Pakej:
Sekiranya kemudian anda memutuskan untuk menaik taraf pakej yang telah anda tandakan sebagai penahan, yang harus anda lakukan adalah membatalkannya.
Anda boleh menahan linux-generik pakej seperti berikut:
$ sudo apt-mark unhold linux-generic
Pakej itu linux-generik tidak boleh ditangguhkan lagi.

Seperti yang anda lihat, bungkusannya linux-generik tidak ada dalam senarai penahanan lagi.
$ sudo apt-mark pameran
Dengan cara yang sama, anda dapat membatalkan pakej linux-headers-generik dan linux-image-generik seperti berikut:
$ sudo apt-mark unhold linux-generic linux-headers-generic linux-image-generic
Sekarang, jika anda meningkatkan semua pakej, pakej linux-generik, linux-headers-generik, dan linux-image-generik juga harus ditingkatkan.
$ sudo apt upgrade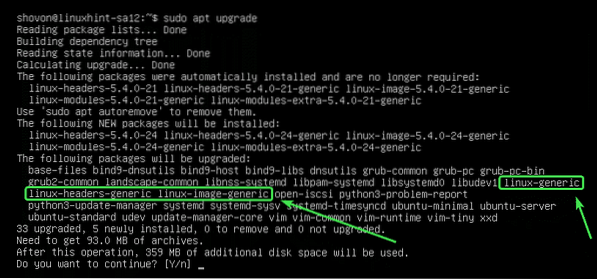
Membuang Pakej Tidak Perlu:
Setelah peningkatan selesai, anda boleh membuang semua pakej yang tidak diperlukan dengan arahan berikut:
$ sudo apt autoremove
Dalam kes saya, tidak ada pakej yang tidak diperlukan.
Sekiranya anda mempunyai pakej yang tidak diperlukan, ia akan dipaparkan dan anda akan diminta untuk menghapusnya. Tekan sahaja Y dan kemudian tekan
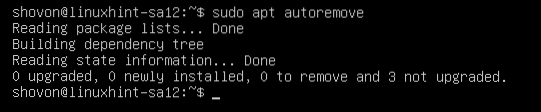
Membersihkan Cache:
Setelah anda menaik taraf komputer anda, versi pakej yang lebih baru akan disimpan dalam cache di / var / cache / apt / arkib / direktori komputer anda. Anda boleh membuangnya dan mengosongkan ruang cakera.
Untuk menghapusnya, jalankan arahan berikut:
$ sudo apt autoclean
Pakej cache harus dikeluarkan.
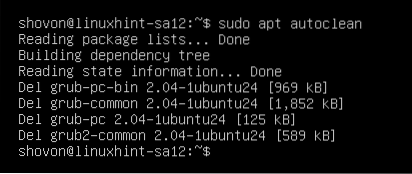
Jadi, itulah cara anda menaik taraf Ubuntu 20.04 LTS dari baris arahan. Terima kasih kerana membaca artikel ini.
 Phenquestions
Phenquestions


