VMware tidak membenarkan anda menggunakan lebih satu monitor untuk mana-mana sistem operasi tetamu. Walau bagaimanapun, anda boleh memintas tetapan lalai ini dan menggunakan monitor ganda dengan mesin maya VMware. Tanpa mengira OS mana yang telah anda pasang di mesin maya, jika anda mempunyai lebih dari satu monitor, anda boleh menggunakan semuanya. Secara lalai, VMware mengesan hanya satu monitor - ia tidak akan mengenali monitor kedua atau ketiga. Namun, kadang-kadang kita perlu menggunakan lebih daripada satu monitor untuk melakukan pekerjaan tertentu. Sekiranya anda memerlukan monitor kedua untuk mesin maya anda, berikut adalah cara melakukannya. Harap maklum bahawa tutorial ini adalah untuk VMware Workstation.
Gunakan dwi monitor dengan mesin maya VMware
Sebelum melakukan apa-apa, pastikan mesin maya anda dimatikan. Kemudian ikuti langkah berikut.
Buka aplikasi VMware dan pergi ke Edit > Keutamaan. Kemudian, beralih ke Paparan bahagian. Di sini anda akan menemui dua pilihan, i.e., Tetingkap autofit dan Tetamu autofit. Anda perlu membuat tanda centang di kedua kotak pilihan.
Untuk maklumat anda, pilihan kedua membantu paparan mesin maya menggunakan resolusi yang sama dengan tetingkap aplikasi (VMware). Dengan kata lain, jika anda mengubah saiz tetingkap aplikasi VMware, resolusi paparan mesin maya anda akan berubah dengan sewajarnya.
Selepas itu, pilih Tetamu autofit pilihan, yang kelihatan di bawah Skrin penuh label. Pilihan ini juga diperlukan untuk mengubah resolusi mesin maya anda. Harap maklum bahawa jika anda memilih pilihan ini, anda perlu memasang Alat VMware.
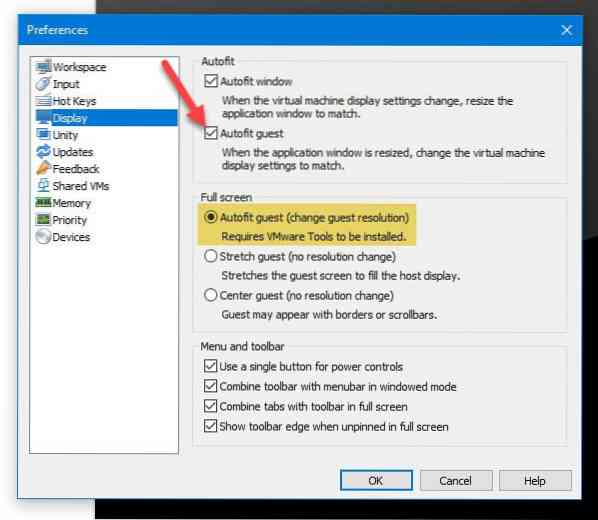
Seterusnya, klik butang OK untuk menyimpan perubahan anda.
Sekarang, klik Edit tetapan mesin maya pilihan. Sebagai pilihan, anda boleh klik kanan pada nama mesin maya dan pilih Tetapan. Selepas itu, pergi ke Paparan bahagian.
Secara lalai, ia harus ditetapkan ke Gunakan tetapan host untuk monitor. Anda perlu memilih Nyatakan monitor pilihan. Selepas itu, anda harus memilih berapa banyak monitor yang anda ada, atau yang anda mahukan. Contohnya, jika anda mempunyai dua monitor, anda boleh memilih 2. Oleh itu, anda perlu memasukkan resolusi monitor anda.

Semestinya resolusi monitor tunggal. Setelah melakukan semua ini, simpan perubahan anda.
Selepas itu, hidupkan mesin maya anda> Pandangan > Kitaran Pelbagai Monitor.
Kini anda dapat mencari mesin maya anda di semua monitor yang anda miliki atau pilih sebelumnya.
Setelah ini selesai, anda boleh membuka panel Tetapan Windows 10> Sistem> Paparkan dan urus monitor anda seperti pemasangan Windows 10 biasa.
Tidak dapat menggunakan ralat monitor ganda di VMware Workstation

Setelah mengklik butang Cycle Multiple Monitor, anda mungkin mendapat mesej ralat yang mengatakan-
Mesin maya ini tidak dapat menggunakan beberapa monitor kerana alasan berikut:
Mesin maya mesti memasang dan menjalankan Alat VMware terkini.
Sila periksa manual pengguna untuk mendapatkan bantuan dalam menyelesaikan masalah ini.
Sekiranya anda mempunyai mesej ralat seperti itu, anda perlu memasang Alat VMware, yang merupakan pakej utiliti yang boleh anda pasang untuk sistem operasi tetamu Windows.
Semoga ini dapat membantu!

 Phenquestions
Phenquestions

