Apa itu Wireshark?
Wireshark adalah sumber terbuka dan penganalisis paket percuma. Ini adalah alat menangkap paket yang banyak digunakan antara lain.
Cara memuat turun Wireshark dan memasang untuk OS yang berbeza?
Wireshark boleh dimuat turun secara percuma dari laman web rasmi.
Berikut adalah pautan ke Muat turun Wireshark. Untuk Windows, MAC pemasang akan dimuat turun dan kemudian dapat dipasang. Untuk Linux, Wireshark juga dapat dipasang melalui perintah. Berikut adalah arahan untuk Ubuntu:
apt-get install WiresharkSelain daripada tiga sistem operasi ini terdapat pemasang Wireshark lain yang boleh didapati di laman web rasmi.
Berikut adalah tangkapan skrin untuk halaman muat turun
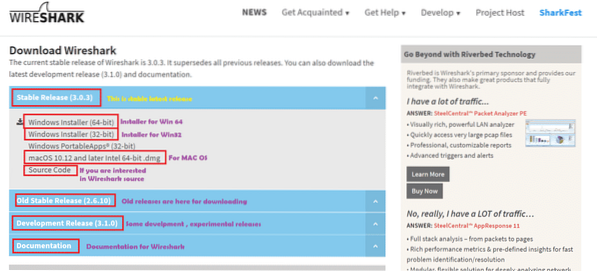
Niat artikel ini?
Dalam artikel ini kita akan memahami cara menggunakan Wireshark untuk penggunaan asas. Di sini kita telah menggunakan Windows 10 dan versi Wireshark adalah 3.0.1. Oleh itu, jika anda menggunakan versi Wireshark yang berbeza maka beberapa pilihan mungkin ada di tempat yang berbeza.
Langkah untuk bekerja dengan Wireshark:
Setelah Wireshark dipasang, kita perlu membuka aplikasi Wireshark. Berikut adalah tangkapan skrin untuk 1st tetingkap Wireshark dengan penjelasan:
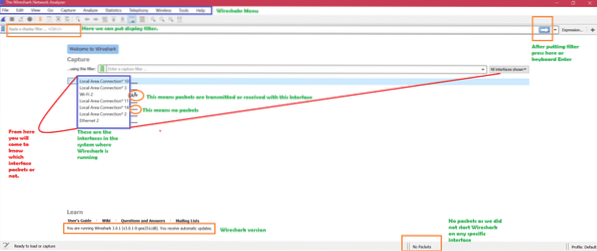
Sekarang bagaimana untuk mendapatkan antara muka apa?
Untuk windows -> open command line -> run command “ipconfig"
Berikut adalah tangkapan skrin untuk arahan ipconfig
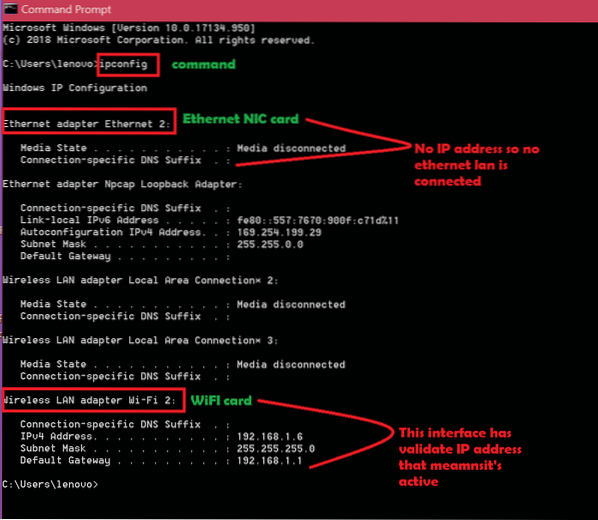
Oleh itu, logiknya adalah memeriksa ipconfig terlebih dahulu untuk antara muka aktif dan kemudian membuka Wireshark untuk menangkap antara muka aktif. Ikuti tangkapan skrin di atas untuk mengetahui antara muka yang aktif. Sekarang kerana kita tahu bahawa antara muka Wi-Fi aktif maka kita akan menangkap pada antara muka itu. Cukup klik dua kali pada antara muka itu untuk menangkap paket. Inilah tangkapan skrin: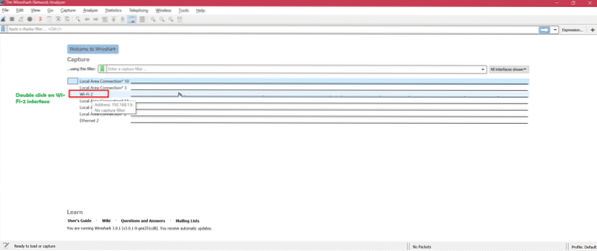
Berikut adalah tangkapan skrin untuk rakaman langsung
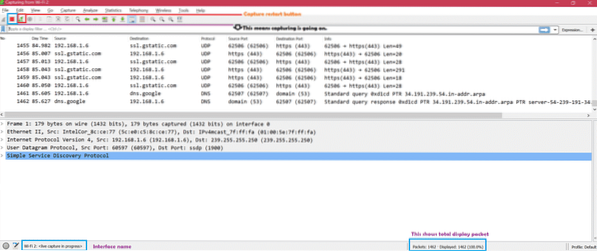
Kini terdapat tiga bahagian utama tingkap Wireshark. Berikut adalah tangkapan skrin [1, 2, 3]:
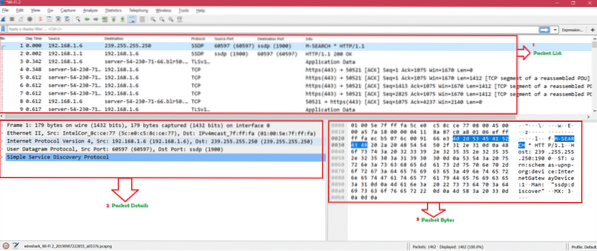
Berikut adalah tangkapan skrin untuk menunjukkan gambaran keseluruhan paket yang diklik: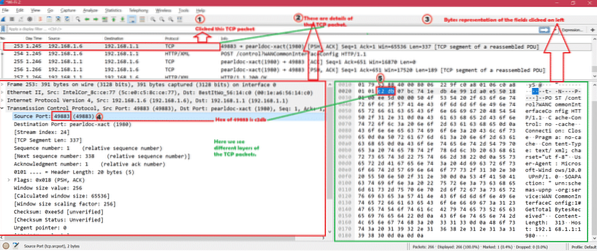
Peraturan mewarna: Berikut adalah tangkapan skrin untuk peraturan pewarnaan lalai untuk pelbagai jenis paket: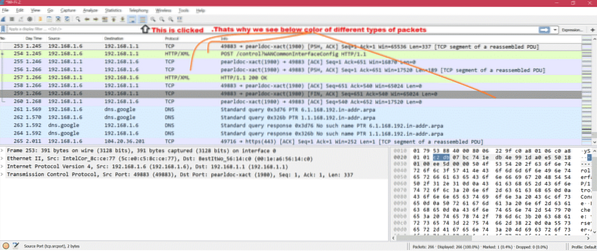
Inilah tangkapan skrin jika melumpuhkan peraturan pewarnaan: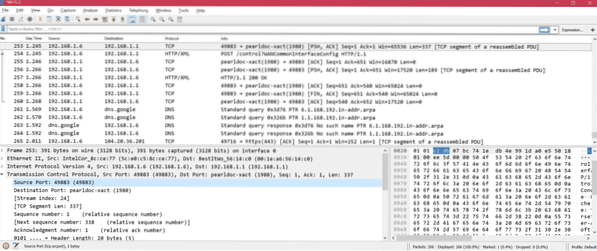
Sekarang kita dapat menyesuaikan peraturan pewarnaan dari Lihat -> Peraturan Mewarna. Inilah tangkapan skrin:
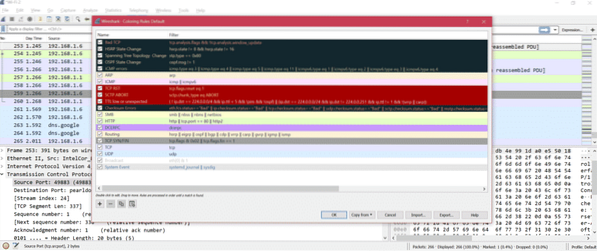
Jadi sekarang anda boleh mengubah peraturan pewarnaan mengikut keperluan anda.
Lajur Wireshark: Berikut adalah tangkapan skrin untuk lajur lalai Wireshark: 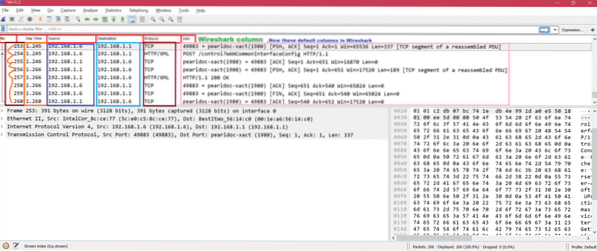
Sekarang jika kita mahu menambahkan nombor port sebagai lajur, kita harus mengikuti langkah-langkah di bawah yang disebutkan dalam tangkapan skrin
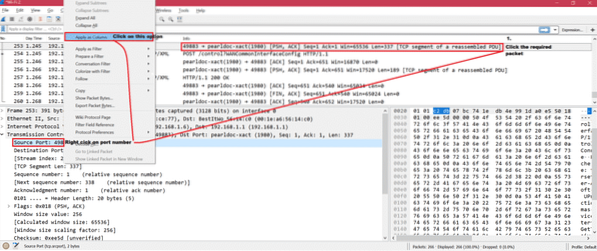
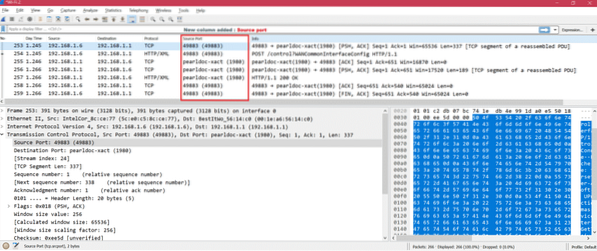
Terdapat banyak tetapan yang boleh kita ubah di bawahnya Edit-> Keutamaan. Inilah tangkapan skrin: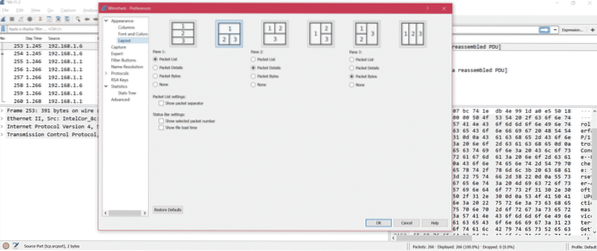
Berikut adalah tangkapan skrin untuk menunjukkan pilihan penting dan berguna dari pilihan:
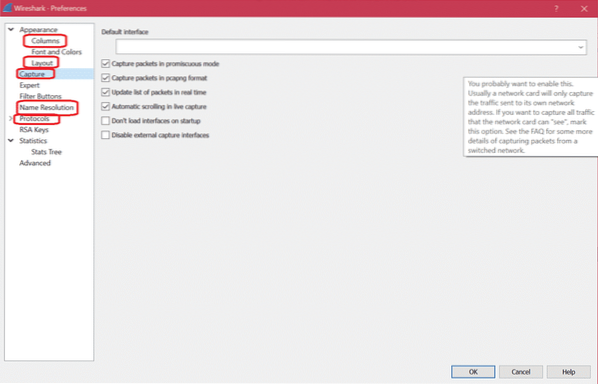
Berikut adalah beberapa penapis paparan dari Wireshark. Analisis -> Paparkan Penapis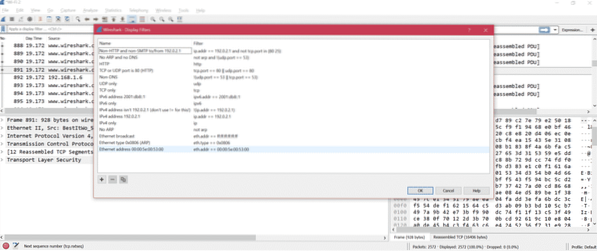
Sekiranya anda ingin menukar antara muka tangkapan, ikuti pilihan di bawah:
Tangkap -> Pilihan
Inilah tangkapan skrin untuk menukar antara muka tangkapan:
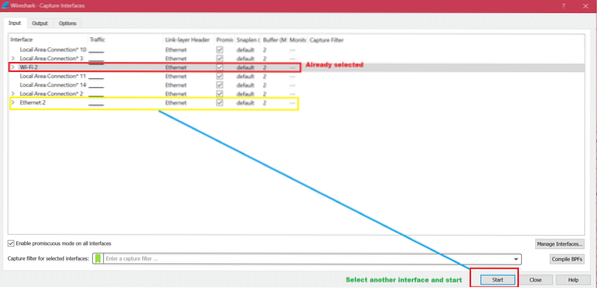
Setelah tangkapan selesai, disarankan untuk menyimpan tangkapan untuk analisis masa depan. Inilah tangkapan skrin untuk menyimpan tangkapan: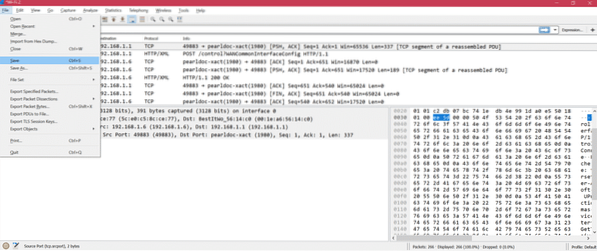
Sekiranya anda cuba menangkap pada antara muka di mana tidak ada paket, anda akan melihat mesej ralat di bawah setelah anda menghentikan tangkapan.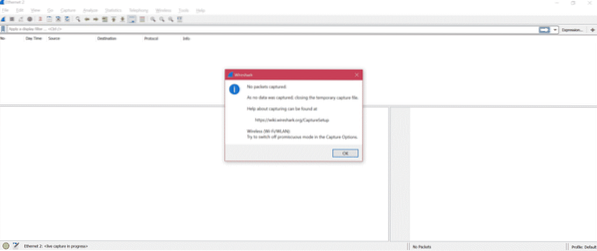
Dan kemudian anda akan diarahkan ke halaman utama untuk memilih antara muka yang betul.
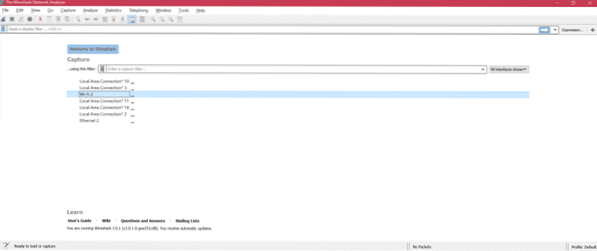
Untuk analisis tangkapan ada di statistik Berikut adalah tangkapan skrin untuk menunjukkan sub-menu penting.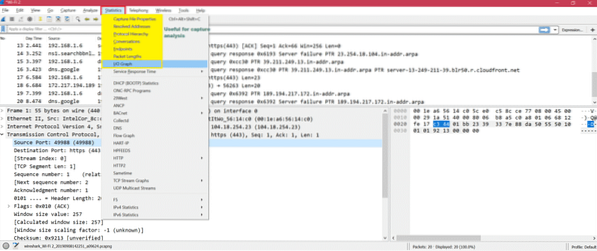
Contoh: Berikut adalah grafik I / O untuk memahami pertukaran paket melalui grafik: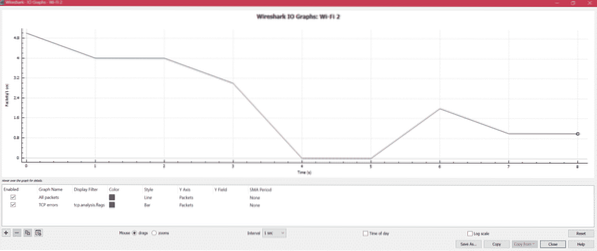
Berikut adalah langkah untuk mengekstrak data HTTP seperti gambar, txt dll dari tangkapan: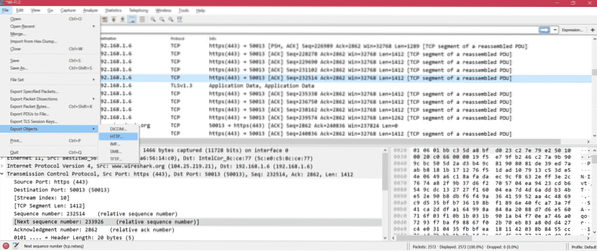
Anda boleh mendapatkan akses ke pengambilan sampel untuk analisis anda dari sini: SampleCaptures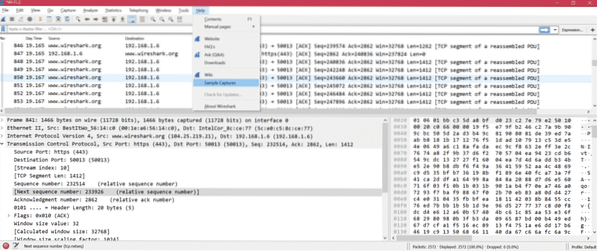
- Untuk mengetahui cara menapis mengikut IP periksa di sini: Tapis Mengikut IP
- Untuk mengetahui cara Menapis Mengikut Pelabuhan
- Untuk mengetahui pemahaman lapisan OSI melalui Wireshark: OSI Network
- Untuk mengetahui TCP melalui Wireshark: TCP Protocol
- Untuk mengetahui HTTP melalui Wireshark: Analisis HTTP
- Untuk mengetahui UDP melalui Wireshark: UDP Wireshark Analysis
- Untuk mengetahui ARP melalui Analisis Paket ARP Wireshark
- Untuk mengetahui ICMP melalui Wireshark: Analisis Paket ICP
Ringkasan:
Terdapat banyak pilihan dan cara untuk men-debug tangkapan melalui Wireshark. Kami baru sahaja membincangkan pilihan asas dan yang biasa digunakan dari Wireshark. Satu lagi kelebihan Wireshark adalah bahawa ia adalah sumber terbuka, jadi anda akan mendapat penyelesaian untuk setiap masalah di internet.
 Phenquestions
Phenquestions

