TeamViewer menawarkan model seperti freemium. Untuk kegunaan peribadi dan bukan keuntungan, TeamViewer tersedia secara percuma. Untuk kegunaan profesional, TeamViewer memerlukan langganan. Lihat harga TeamViewer.
Dalam panduan ini, periksa cara memasang dan menggunakan TeamViewer di Ubuntu 20.04.
TeamViewer di Ubuntu
Seperti yang disebutkan sebelumnya, TeamViewer adalah aplikasi lintas platform yang tersedia di Windows, Linux, dan macOS. Dalam kes Ubuntu, ada dua kaedah untuk memasang TeamViewer - pasang pakej TeamViewer DEB atau pasang secara manual dari repo TeamViewer.
Dalam panduan ini, saya akan mempamerkan TeamViewer untuk kegunaan peribadi.
Pasang TeamViewer di Ubuntu
Pasang pakej TeamViewer DEB
Ini adalah kaedah yang disyorkan untuk memasang TeamViewer di Ubuntu. Muat turun pakej DEB dari halaman muat turun TeamViewer Linux.
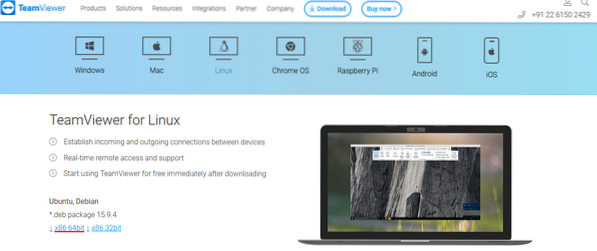
Setelah muat turun selesai, pasang pakej DEB menggunakan APT. Jalankan arahan berikut.
$ sudo apt kemas kini && sudo apt install ./ teamviewer_15.9.4_amd64.deb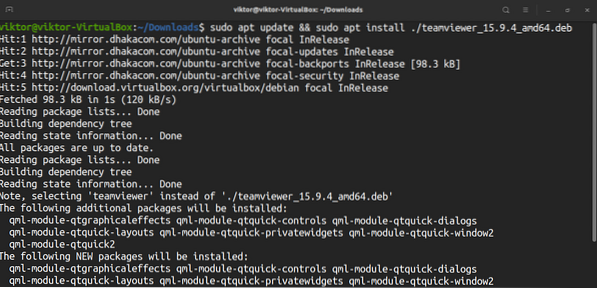
Sekiranya anda mengikuti kaedah ini, TeamViewer akan secara automatik mengkonfigurasi repo APT TeamViewer.
$ sudo apt kemas kini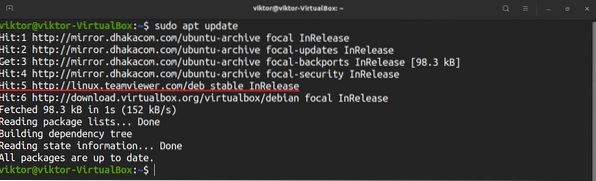
Pasang TeamViewer dari repo TeamViewer
Dalam kaedah ini, kami akan menambahkan repo TeamViewer secara manual dan membiarkan APT melakukan yang lain. Ia sedikit lebih rumit daripada yang sebelumnya.
Pertama, kita perlu menambahkan kunci GPG TeamViewer. Jalankan arahan berikut.
$ wget -qO - https: // muat turun.rakan sepasukan.com / muat turun / linux / tandatangan /TeamViewer2017.asc | sudo apt-key tambah -

Seterusnya, tambahkan repo TeamViewer. Repo berikut adalah untuk edisi stabil TeamViewer.
$ sudo sh -c 'echo "deb http: // linux.rakan sepasukan.com / deb stabil utama ">> / etc / apt / sumber.senarai.d / rakan sepasukan.senarai '

Kemas kini cache APT.
$ sudo apt kemas kini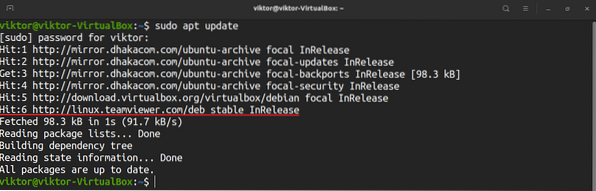
Akhirnya, pasang TeamViewer.
$ sudo apt pasang TeamViewer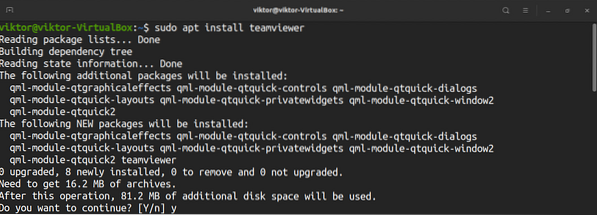
Menggunakan TeamViewer
Lancarkan TeamViewer.
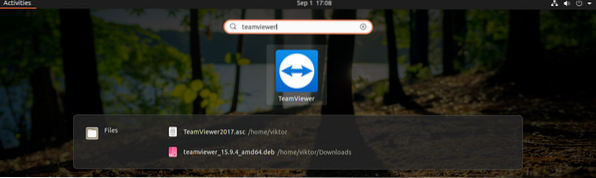
Pada jangka pertama, TeamViewer akan membuka perjanjian lesen TeamViewer. Untuk meneruskan, klik "Terima Perjanjian Lesen".

TeamViewer akan menunjukkan ID dan kata laluan mesin anda. Sekiranya orang lain mahu menyambung ke komputer anda, kelayakan ini diperlukan. Perhatikan bahawa ini adalah kelayakan sementara.
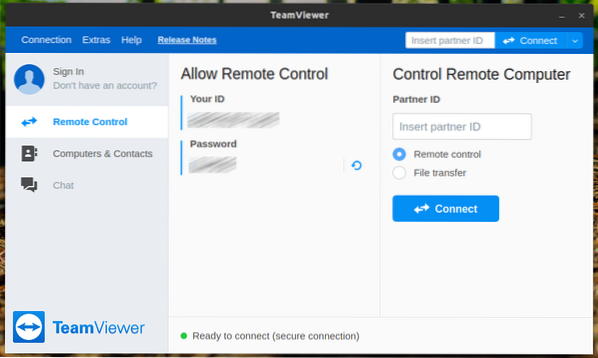
Mari lihat bagaimana menyambung ke desktop jauh. Masukkan ID rakan kongsi di bawah bahagian "Control Remote Computer" dan klik "Connect".
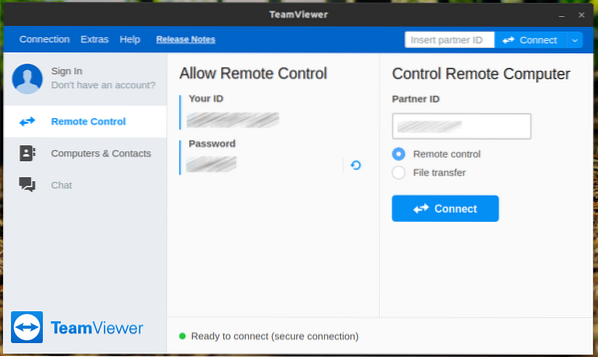
Pelanggan akan meminta kata laluan desktop jauh.
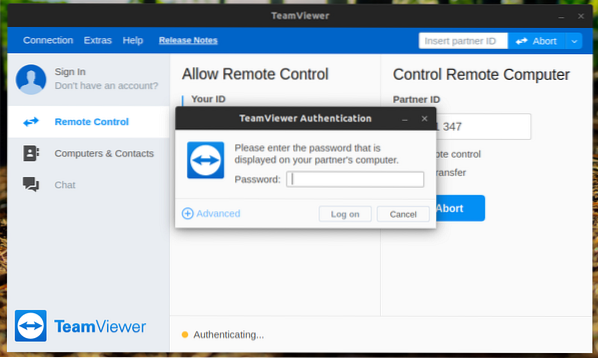
Voila! Anda berjaya menyambung ke desktop jauh!
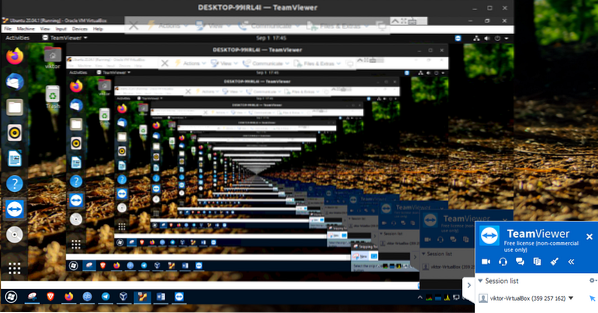
Ada kemungkinan untuk mengubah tingkah laku klien TeamViewer dan yang lain dari pilihan. Pergi ke Pilihan >> Pilihan.
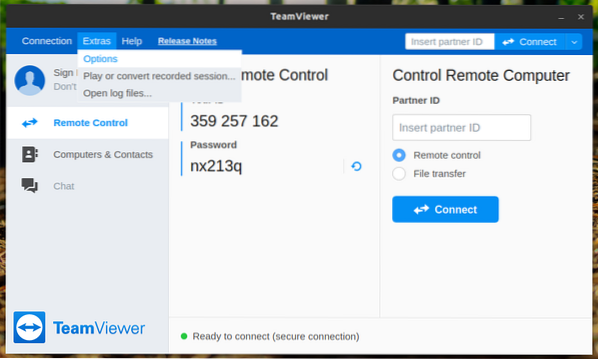
Di bawah bahagian "Umum", Anda dapat mengubah nama tampilan, tema, dan pelbagai tetapan rangkaian.
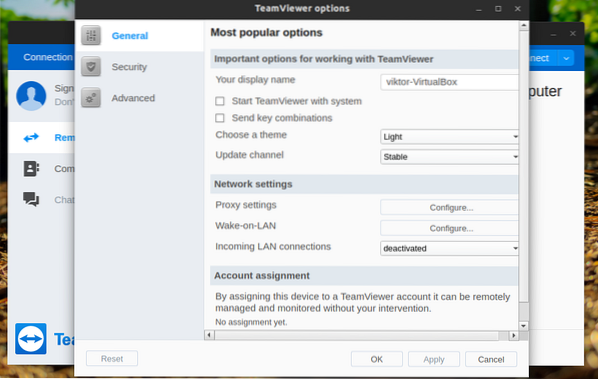
Di bawah bahagian "Keselamatan", anda dapat menentukan kekuatan kata laluan atau menetapkan kata laluan anda.

Di bawah bahagian "Lanjutan", anda boleh mengkonfigurasi pilihan TeamViewer lain-lain.
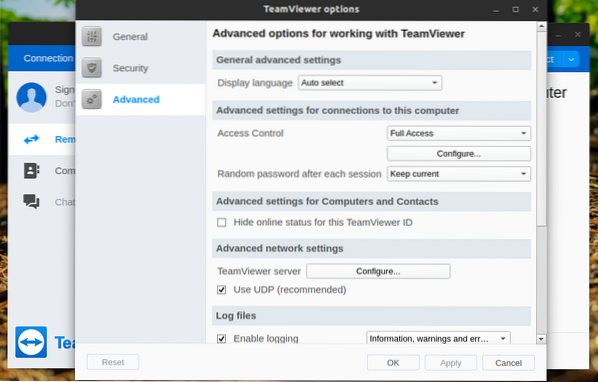
Pemikiran terakhir
TeamViewer hebat tetapi sederhana. Tidak memerlukan banyak usaha untuk mengkonfigurasi dan menggunakannya. Sekarang anda boleh berhubung dengan rakan atau mesin pelanggan anda dan menawarkan bantuan segera. Jangan lupa untuk menyemak akaun TeamViewer. Ini adalah kaedah yang hebat untuk menyimpan semua sambungan peranti TeamViewer di satu tempat.
TeamViewer bukan satu-satunya penyelesaian desktop jauh. Lihat aplikasi perkongsian desktop jarak jauh terbaik untuk Ubuntu. Mempunyai alternatif TeamViewer yang anda miliki selalu berguna.
Nikmati!
 Phenquestions
Phenquestions

