Dalam artikel ini saya akan menunjukkan kepada anda cara memasang Blender di Ubuntu dan bagaimana untuk mula menggunakannya.
Memasang Blender di Ubuntu
Kemas kini sistem sebelum memasang pakej, dan kemudian gunakan apt-get standard untuk memasang pengisar seperti yang ditunjukkan di bawah:
$ sudo apt-get kemas kini$ sudo apt-get pemasangan pengisar
Sekiranya semuanya berjalan lancar, anda akan mempunyai Blender 2.78 sedia untuk digunakan pada sistem anda. Anda mungkin mahu memasang sesuatu yang lebih baru di bahagian pendarahan. Untuk mencapai ini, anda boleh menggunakan versi snap, saluran stabil adalah 2.79 dan saluran tepi adalah 2.80. Oleh kerana pakej ini sangat popular, anda juga boleh memuat turun gambar jika ini sesuai dengan keadaan anda.
Mulakan Blender dan buat item pertama anda
Blender bermula dengan kubus lalai di tengah-tengah pemandangan, yang biasanya anda akan memadamkan perkara pertama yang anda lakukan. Dalam kes ini, mari kita lihat apa yang dapat kita lakukan dengan beberapa ciri cepat yang ada. Dalam mod objek, anda boleh menukar satu atau lebih objek pada satu masa. Untuk memastikan anda telah memilih kubus, periksa warna pinggirnya, berubah menjadi jingga ketika anda memilihnya.
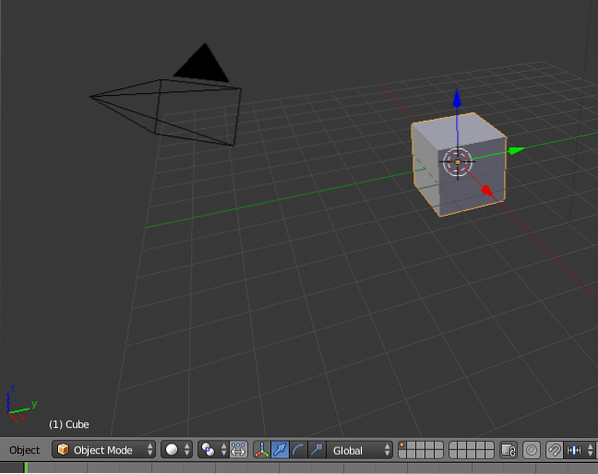
Operasi asas pada objek adalah transformasi, putaran dan skala. Kali ini kita akan menimbang kubus untuk menjadikannya kosong, untuk latihan. Di menu objek, anda akan menjumpai Transform-> Scale, klik dan lihat bagaimana kiub berubah ukuran ke semua arah sama ketika anda menggerakkan kursor. Untuk membuat perubahan hanya satu dimensi anda tekan kekunci yang sesuai. Z untuk ke atas dan ke bawah untuk menjadikannya nipis dan kemudian Shift-Z yang bermaksud "not- Z", ini mengubah dua dimensi lain. Perkara yang sama berlaku untuk semua dimensi.

Apabila anda mempunyai pesawat yang bagus, anda dapat menambahkan fitur cepat, pilih Objek-> Ciri Cepat-> Bulu Cepat, papan mempunyai rambut di atasnya. Ingatlah bahawa anda boleh meletakkan banyak rambut pada objek tetapi semakin banyak rambut semakin lama semakin lama semakin lama semakin lama semakin lama.

Sekarang, sudah tiba masanya untuk menambahkan objek kedua tetapi sebelum anda melakukannya, pastikan ia muncul di mana anda dapat melihatnya. Untuk menentukan tempat meletakkan yang berikutnya, letakkan kursor tepat di atas permukaan yang kita buat. Perkara itu dilakukan dengan mengklik kanan pada skrin di mana anda mahu meninggalkannya. Seperti kebanyakan perkara di Blender, anda dapat menambahkan objek dengan dua cara: menggunakan menu di sisi wilayah atau jalan pintas papan kekunci. Dalam mod objek, jalan pintas papan kekunci untuk menambahkan objek adalah shift-A.
Menu drop-down muncul mengandungi objek yang ada; pilih sfera. Seterusnya, kami akan menggunakan satu lagi ciri cepat: meletup. Pilih ciri meletup dengan cara yang sama seperti anda memilih bulu dan cuba jalankan. Anda akan dengan cepat menyedari bahawa kita mempunyai lebih banyak kerja yang perlu dilakukan, potongan-potongan itu jatuh dan melalui papan. Untuk menyelesaikannya, anda perlu menetapkan parameter perlanggaran untuk kedua-dua objek, nilainya dijumpai di bawah tab fizik setiap objek.
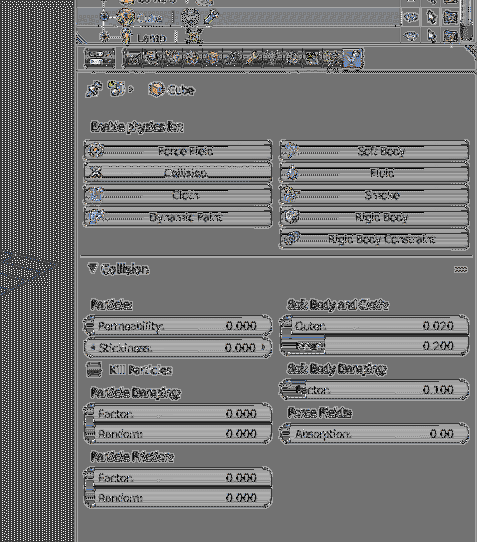
Apabila semua ini dilakukan, anda dapat melihat bola meletup dan melantun di permukaan di bawah, jumlah pantulan dapat disesuaikan dengan bermain dengan parameter fizik lain dari setiap objek. Terdapat banyak lagi tetapan untuk setiap objek tetapi saya membiarkannya untuk bereksperimen.
Bahan secara ringkas
Animasi sekarang akan berfungsi dengan baik tetapi dalam skala kelabu. Ia tidak cantik, jadi kita perlu menambah warna dan struktur pada objek kita. Untuk menjadikan objek kelihatan nyata, anda perlu mengubah bahan apa, tindakan paling mudah yang boleh anda lakukan ialah membuka permukaan dan menambahkan simpul. Nilai lalai sudah ditetapkan, permukaannya adalah "Diffuse BSDF". Ikutilah nilai ini sehingga anda telah mempraktikkan apa yang dilakukan oleh semua nod. Tetapkan warna di bawah dan tetapkan kekasaran kecil, 0.02 adalah titik permulaan yang baik.
Untuk menerangkan secara ringkas apa yang dilakukan oleh nod, saya perlu menerangkan bagaimana ia digunakan dalam kebanyakan kes. Bayangkan permukaan anda di mana bola mendarat, dalam bentuk aslinya papan mempunyai satu warna dan tidak ada warna. Pada permukaan yang nyata akan ada ketidaksamaan dari berbagai jenis, kayu akan memiliki biji-bijian, dinding akan memiliki batu bata dan mortar. Apabila anda ingin menambahkan perincian ini, anda mulakan dengan permukaan rata dan warna dasar di simpul pertama dan di simpul seterusnya anda menambah "Peta Bump". Peta lebam menunjukkan garis yang berlaku kerana struktur permukaannya. Dalam kes ini, anda akan memulakan dengan warna gelap, menggunakan simpul pengadun dan menggabungkannya dengan peta lebam dengan warna yang lebih terang.
Beberapa petua untuk mengetahui lebih lanjut
Terdapat beberapa tempat yang baik untuk mempelajari lebih lanjut mengenai Blender, dan jangan lupa untuk aktif dalam komuniti. Saya akan mengesyorkan menggunakan video guru Blender sebagai rujukan untuk latihan yang diikuti. Sekiranya anda hanya menonton video, anda akan lupa bagaimana melakukannya. Institut Blender mempunyai banyak sumber untuk anda terokai. Petua lain ialah mencetak helaian cheat untuk pintasan papan kekunci dalam mod yang berbeza, pintasan mempercepat kerja setelah anda menghafalnya melalui latihan. Akhirnya, ini adalah pengenalan yang sangat cepat, satu-satunya cara untuk mendapatkan kebaikan adalah dengan banyak berlatih dan membaca arahan untuk mengetahui perkara baru. Sekiranya itu tidak mencukupi, gunakan komuniti untuk meminta pertolongan.
 Phenquestions
Phenquestions


