Dalam artikel ini, saya akan menunjukkan kepada anda cara memasang dan menggunakan Etcher di Linux. Saya akan menggunakan Debian 9 Stretch untuk demonstrasi. Tetapi artikel ini harus berfungsi pada distribusi Linux berasaskan Debian lain seperti Ubuntu tanpa sebarang pengubahsuaian. Dengan sedikit pengubahsuaian, ia juga harus berfungsi pada pengedaran Linux yang lain. Oleh itu, mari kita mulakan.
Memuat turun Etcher untuk Linux:
Anda boleh memuat turun Etcher dari laman web rasmi Etcher. Pertama, pergi ke laman web rasmi Etcher di https: // www.balena.io / etcher / dan anda mesti melihat halaman berikut. Anda boleh mengklik pautan muat turun seperti yang ditandakan pada tangkapan skrin di bawah untuk memuat turun Etcher untuk Linux tetapi mungkin tidak berfungsi sepanjang masa. Ia tidak berfungsi untuk saya.
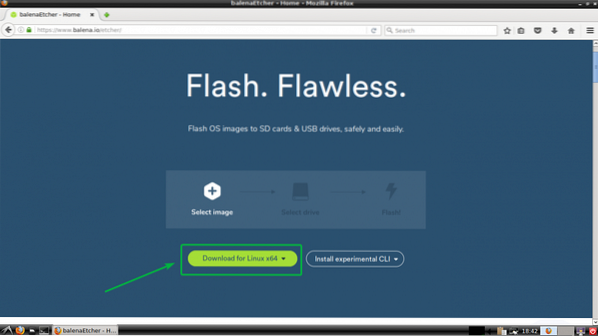
Sekiranya itu juga berlaku untuk anda, tatal ke bawah sedikit dan klik pada pautan seperti yang ditandakan pada tangkapan skrin di bawah.
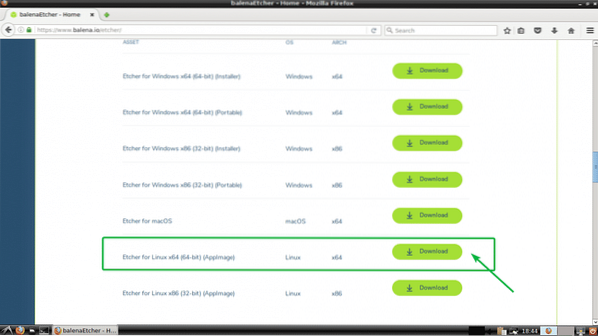
Penyemak imbas anda akan meminta anda menyimpan fail tersebut. Cuma, klik pada Simpan fail.
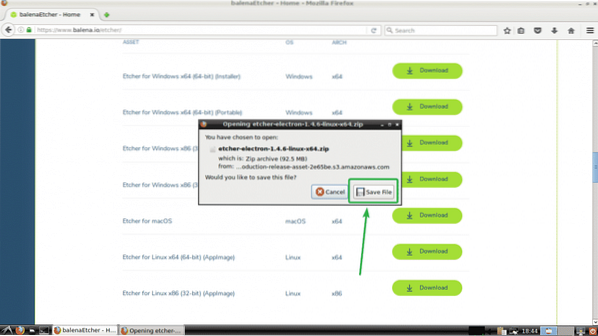
Muat turun anda akan bermula seperti yang anda lihat dalam tangkapan skrin di bawah.
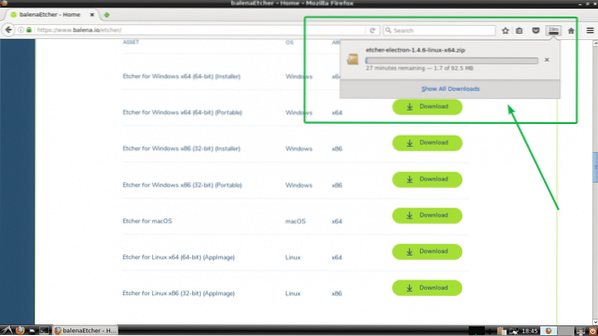
Memasang Etcher di Linux:
Setelah anda memuat turun Etcher untuk Linux, anda sudah bersedia untuk memasang Etcher di Linux. Untuk menjalankan Etcher di Linux, anda mesti mempunyai kesungguhan atau Xdialog atau kdialog pakej dipasang pada pengedaran Linux yang anda mahukan. Di Ubuntu, Debian, Linux Mint dan distribusi Linux berasaskan Debian yang lain, jauh lebih mudah untuk dipasang kesungguhan sebagai kesungguhan terdapat di repositori pakej rasmi pengedaran Linux ini. Oleh kerana saya menggunakan Debian 9 Stretch untuk demonstrasi, saya akan merangkumi pengedaran berdasarkan Debian di sini sahaja.
Pertama, kemas kini repositori pakej mesin Ubuntu atau Debian anda dengan arahan berikut:
$ sudo apt kemas kini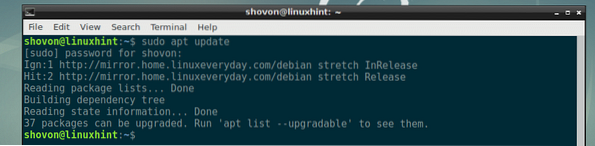
Sekarang, pasang kesungguhan dengan arahan berikut:
$ sudo apt install zenity
Sekarang, tekan y dan kemudian tekan
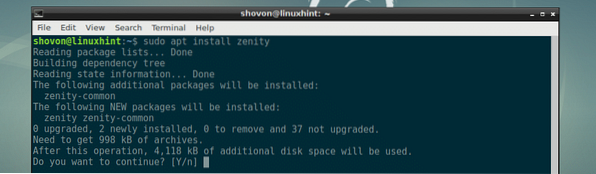
kesungguhan harus dipasang.
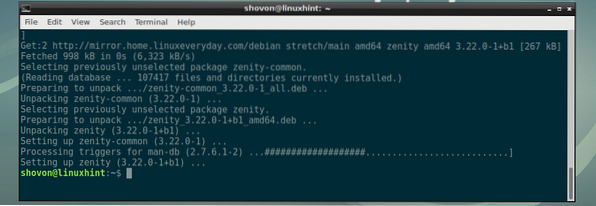
Sekarang, arahkan ke ~ / Muat turun direktori di mana anda memuat turun Etcher dengan arahan berikut:
$ cd ~ / Muat turun
Seperti yang anda lihat, fail arkib zip Etcher ada di sini.

Sekarang, unzip fail dengan arahan berikut:
$ unzip etcher-electron-1.4.6-linux-x64.zip
Fail zip harus diekstrak dan fail AppImage baru harus dihasilkan seperti yang anda lihat dalam tangkapan skrin di bawah.

Sekarang, pindahkan fail AppImage ke / memilih direktori dengan arahan berikut:
$ sudo mv etcher-electron-1.4.6-x86_64.AppImage / pilihan
Sekarang, jalankan Etcher dengan arahan berikut:
$ / opt / etcher-electron-1.4.6-x86_64.Imej AplikasiAnda harus melihat kotak dialog berikut. Klik sahaja Ya.
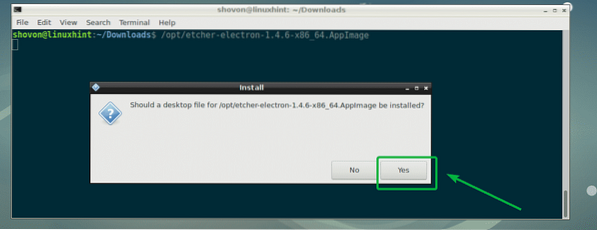
Etcher harus bermula seperti yang anda lihat dalam tangkapan skrin di bawah.
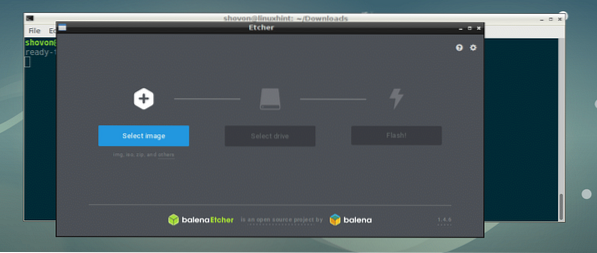
Sekarang, anda tidak perlu memulakan Etcher dari baris arahan lagi. Anda boleh memulakan Etcher dari Menu Aplikasi seperti yang anda lihat dalam tangkapan skrin di bawah.
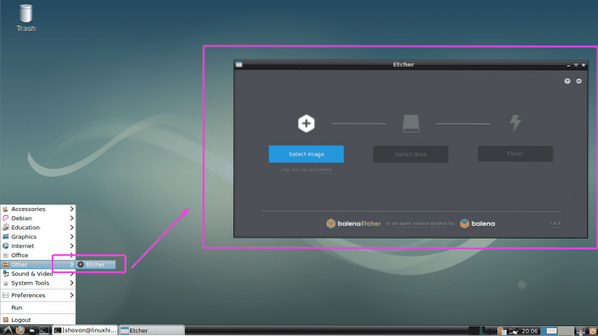
Menggunakan Etcher di Linux:
Anda kini boleh mem-flash kad microSD menggunakan Etcher untuk Raspberry Pi anda. Pertama, buka Etcher dan klik Pilih gambar.
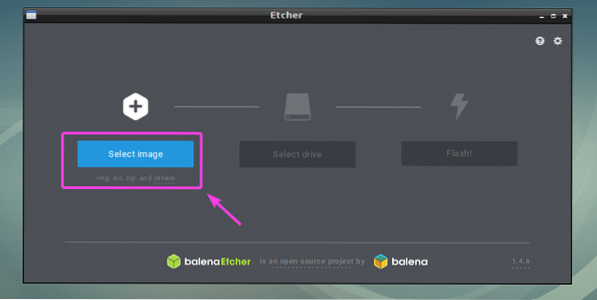
Pemetik fail harus dibuka. Sekarang, pilih fail gambar sistem operasi yang anda mahu flash kad microSD anda dan klik Buka.
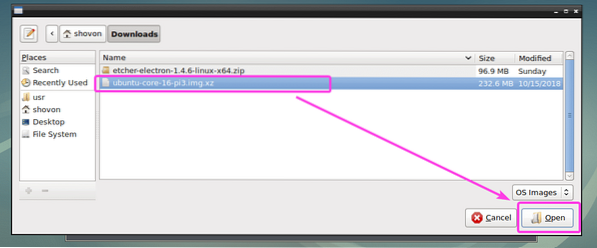
Gambar harus dipilih.
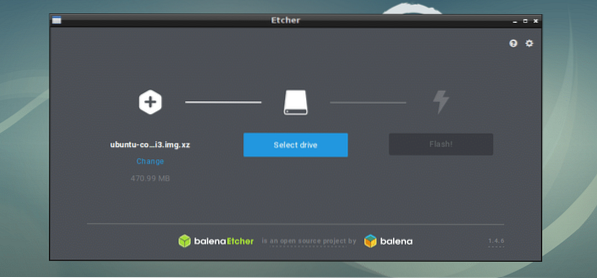
Sekarang, masukkan kad microSD atau peranti storan USB yang anda mahu flash dengan Etcher. Ia mungkin dipilih secara lalai. Sekiranya anda mempunyai banyak peranti storan USB atau kad microSD yang terpasang di komputer anda, dan yang betul tidak dipilih secara lalai, maka anda boleh mengklik Ubah seperti yang ditandakan pada tangkapan skrin di bawah untuk mengubahnya.
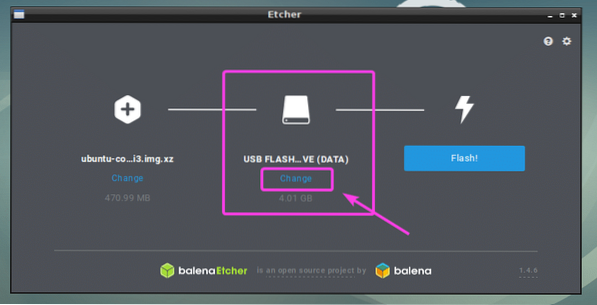
Sekarang, pilih yang anda mahu flash menggunakan Etcher dari senarai dan klik Teruskan.
NOTA: Anda juga boleh mem-flash banyak peranti USB atau kad microSD pada masa yang sama dengan Etcher. Cukup pilih yang anda mahu flash dari senarai dan klik Teruskan.
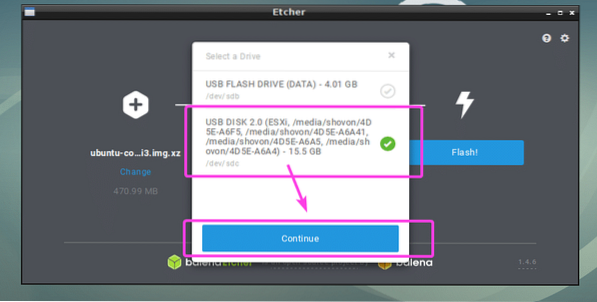
Ia harus dipilih seperti yang anda lihat dalam tangkapan skrin di bawah.
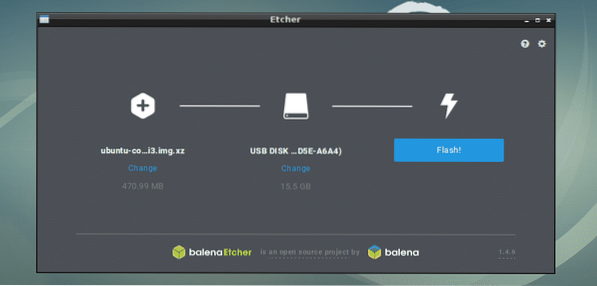
Anda juga boleh mengubah tetapan Etcher untuk mengawal bagaimana Etcher akan memancarkan kad microSD atau peranti storan USB juga. Untuk melakukannya, klik pada ikon gear seperti yang ditandakan pada tangkapan skrin di bawah.
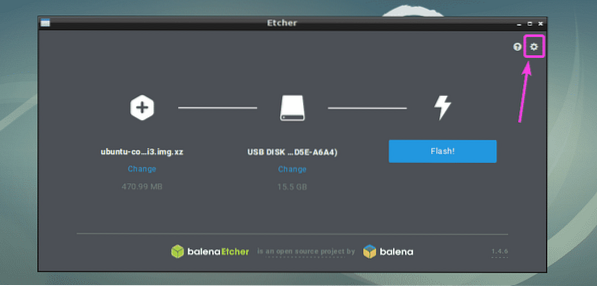
Panel tetapan Etcher sangat jelas dan mudah digunakan. Yang mesti anda buat ialah semak atau hapus centang perkara yang anda mahukan dan klik pada Belakang butang. Biasanya anda tidak perlu melakukan apa-apa di sini. Tetapan lalai adalah baik. Tetapi jika anda mencentang Mengesahkan menulis mengenai kejayaan, ia akan menjimatkan banyak masa. Kerana pilihan ini akan memeriksa apakah semuanya ditulis pada kad microSD atau peranti storan USB dengan betul. Itu memberi banyak tekanan pada kad microSD atau peranti USB anda dan memerlukan banyak masa untuk disiapkan. Kecuali anda mempunyai kad microSD atau peranti storan USB yang rosak, mencentang pilihan ini tidak akan membahayakan anda. Terserah anda untuk menentukan apa yang anda mahukan.
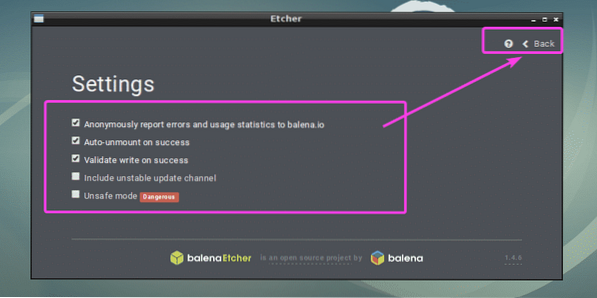
Akhirnya, klik pada Kilat!
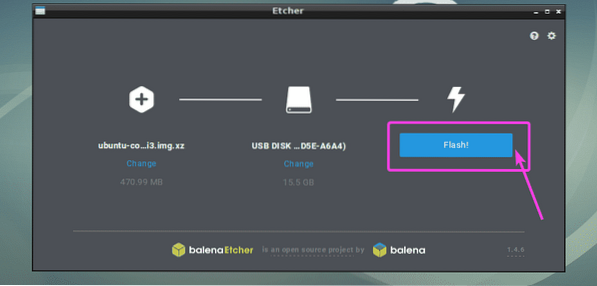
Etcher harus mula memaparkan kad microSD atau peranti storan USB anda.
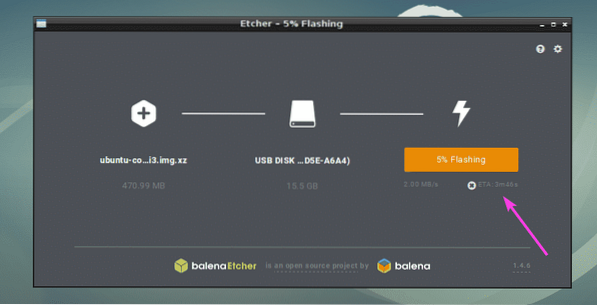
Setelah kad microSD atau peranti storan USB dimatikan, anda akan melihat tetingkap berikut. Anda kini boleh menutup Etcher dan mengeluarkan kad microSD atau peranti storan USB dan menggunakannya pada peranti Raspberry Pi anda.
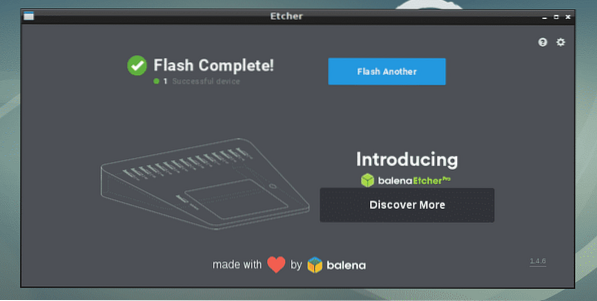
Oleh itu, bagaimana anda memasang dan menggunakan Etcher di Linux (Ubuntu / Debian khusus). Terima kasih kerana membaca artikel ini.
 Phenquestions
Phenquestions


