Untuk mendapatkan salinan Kali Linux anda, lawati laman rasmi mereka dan dapatkan salinan yang disertakan dengan GUI sebaiknya. Kami memilih opsyen saham, yang tertera di bahagian atas.
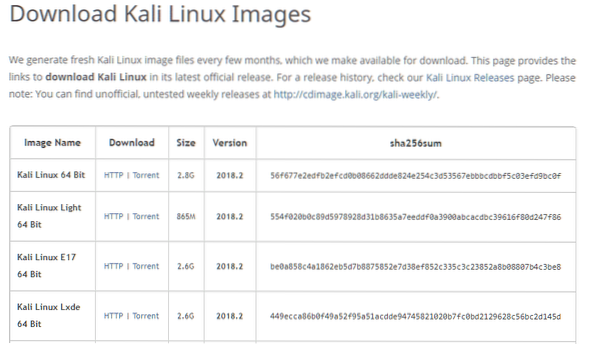
Saiz failnya hampir 3 GB dan mungkin diperlukan beberapa saat untuk memuat turun. Setelah iso dimuat turun, kami siap memasangnya di dalam VM.
Membuat VM
Buka pengurus VirtualBox pada hos anda. Klik pada butang "Baru" dari sudut kiri atas. Di tetingkap "Buat Mesin Maya", berikan nama yang wajar kepada VM anda. Kami memilih nama "KaliVM". Pilih Jenis sebagai "Linux" dan Versi sebagai "Debian (64-bit)". Peruntukkan juga jumlah RAM yang besar untuk VM ini. Apa-apa yang melebihi 2GB akan menghasilkan prestasi yang baik. Terakhir, untuk penyimpanan pilih pilihan "Buat cakera keras maya sekarang" seperti yang ditunjukkan di bawah dan klik "Buat".
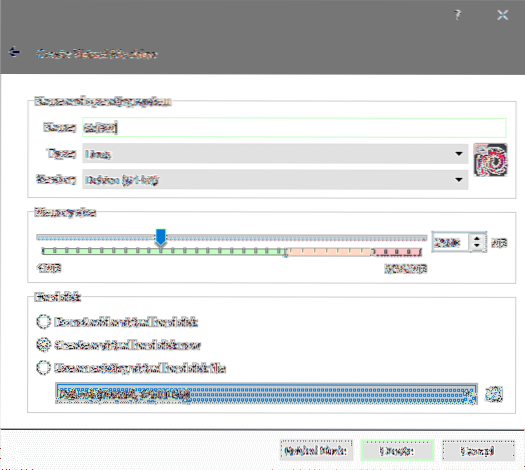
Kali mengesyorkan ukuran cakera minimum 20GB, dan untuk tujuan praktikal, anda menginginkan sesuatu yang lebih besar daripada 40GB. Pilih ukuran yang sesuai untuk anda, semasa membuat Virtual Disk anda.
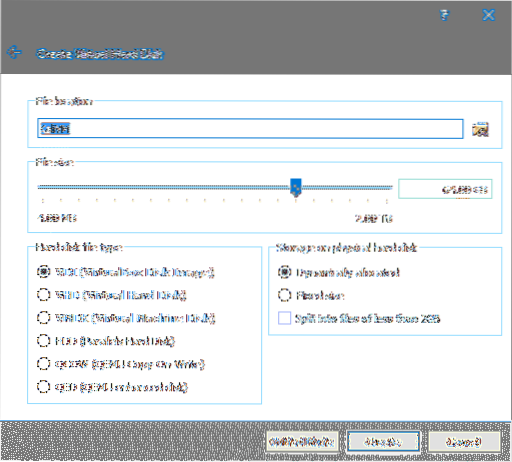
Simpan jenis fail cakera keras sebagai VDI dan tetapkannya agar diperuntukkan secara dinamik. Dengan melakukan ini, VM anda tidak akan mengambil seluruh ukuran yang diperuntukkan sekaligus tetapi akan bertambah secara beransur-ansur apabila memerlukan lebih banyak ruang. Klik "Buat" buat kali terakhir dan VM dibuat.
Sebelum memulakan pemasangan, anda mungkin juga ingin mengubah tetapan VM. Klik kanan pada VM dan pilih Tetapan. Pergi ke Sistem tab pada menu Tetapan dan di sana pilih Pemproses tab.
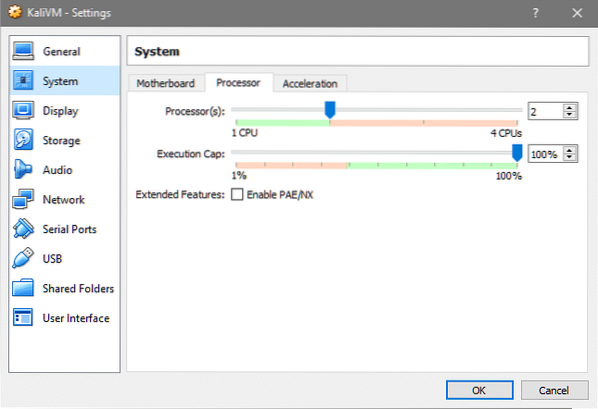
Tingkatkan bilangan pemproses ke jumlah yang berpatutan sehingga VM berkinerja lebih baik. Juga, jika anda merancang untuk menggunakan VM untuk menangani lalu lintas yang mengalir melalui LAN yang dihubungkan oleh hos anda, anda boleh pergi ke Rangkaian tab dan pilih Jaringan Jambatan supaya VM anda muncul di pelayan DHCP tempatan anda sebagai peranti fizikal seperti desktop, telefon atau tablet lain.
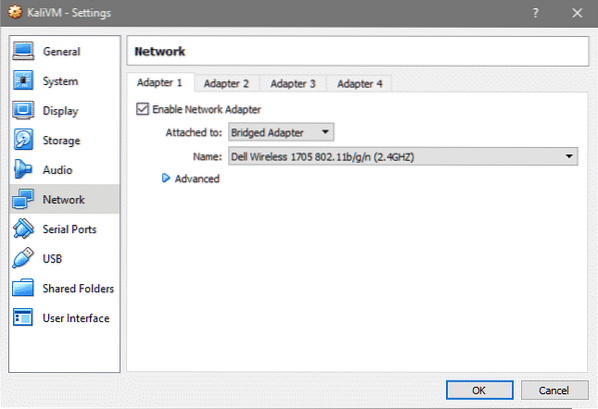
Itu sahaja yang ada untuk penyediaan VM, mari kita pasang Kali OS di atas VM ini.
Pemasangan Kali
Buka pengurus VirtualBox dan klik dua kali pada KaliVM untuk boot. Oleh kerana Cakera Keras Maya tidak mempunyai OS yang terpasang di atasnya, ia belum dapat boot. VirtualBox akan meminta kami memilih media yang boleh di-boot untuk boot VM dengan.
Dengan menggunakan tetingkap penjelajah fail yang muncul, cari fail Kali ISO yang anda muat turun lebih awal.
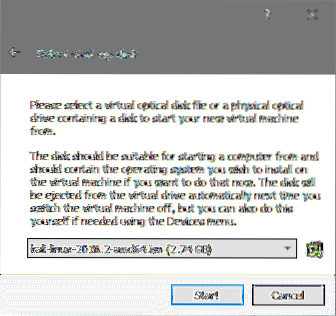
Kemudian klik pada Mulakan untuk boot media pemasangan. Di dalam Menu Boot pilih Pemasangan Grafik pilihan untuk pengalaman pemasangan yang mudah dan bebas dan tekan Masukkan.
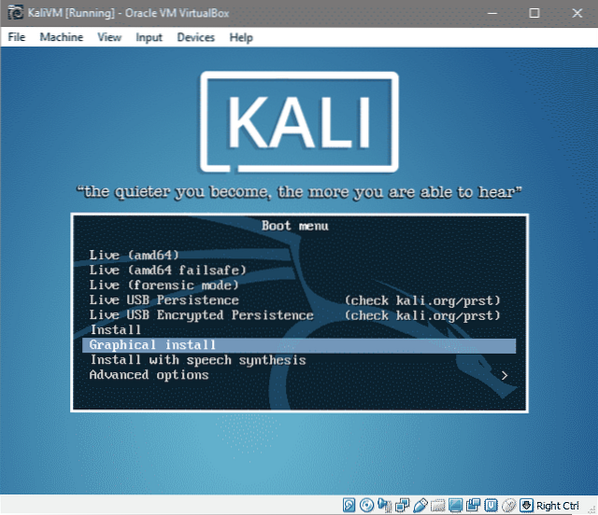
Beberapa petunjuk seterusnya akan memilih pilihan bahasa, susun atur papan kekunci dan lokasi anda seperti yang ditunjukkan di bawah:
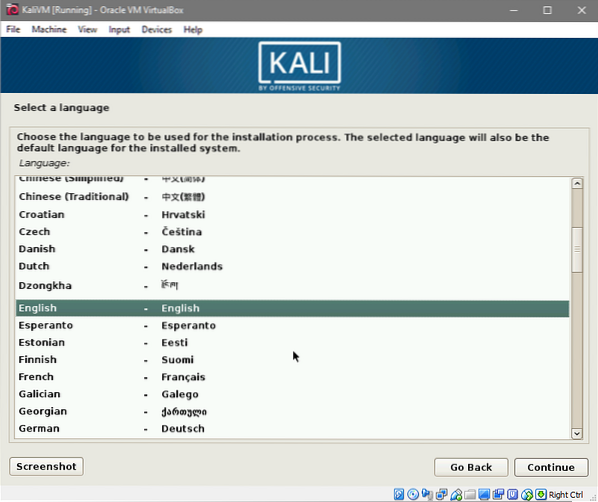
Pilih bahasa anda dan klik Teruskan.
Pilih lokasi pilihan anda.
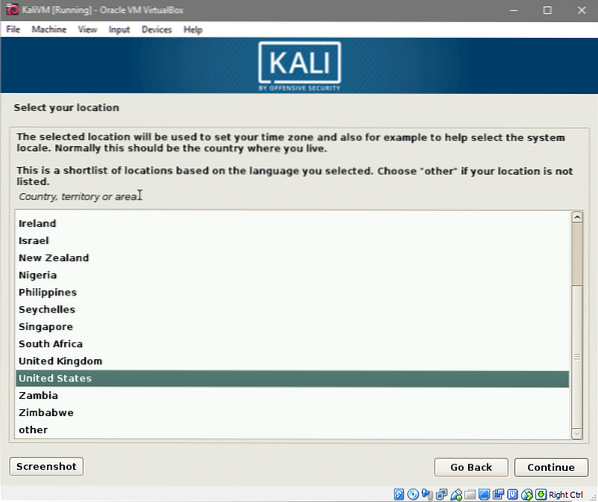
Akhir sekali, pilih susun atur papan kekunci anda. Sekiranya tidak pasti, tetap dengan Inggeris amerika pilihan.
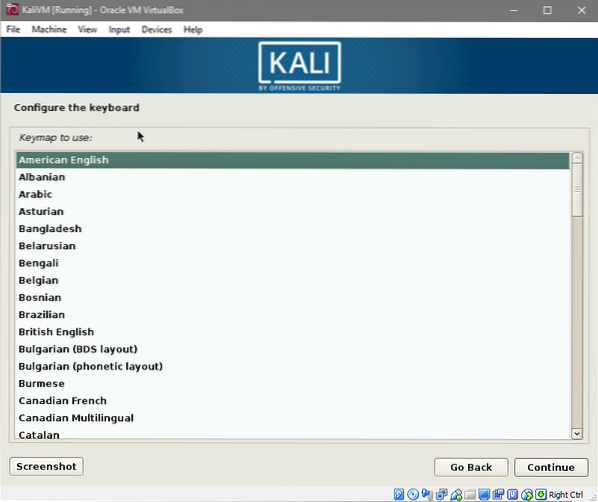
Selepas mengklik Teruskan beberapa komponen pemasang dan konfigurasi rangkaian akan dimuat. Ini mungkin mengambil masa. Setelah selesai, anda akan diminta memasukkan nama host dan nama domain. Kami menggunakan kalivm sebagai nama hos kami.
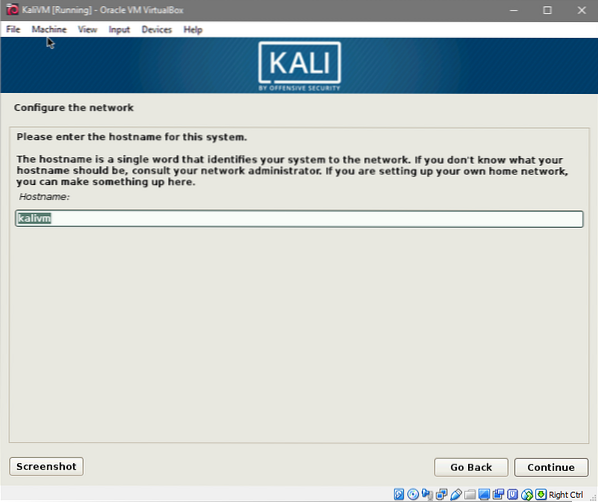
Dan kami menggunakan kalivm.tempatan sebagai nama domain VM.
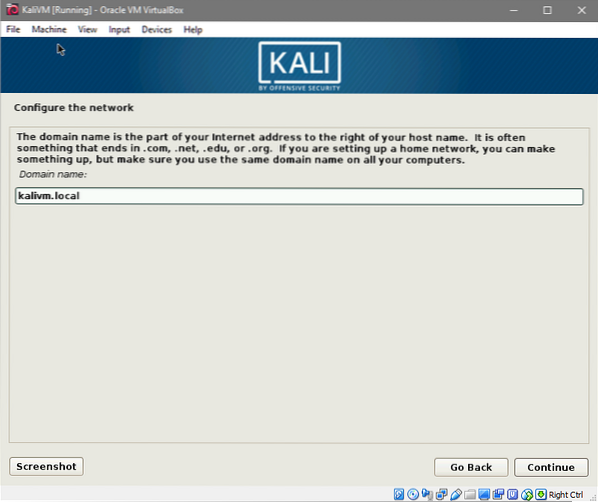
Seterusnya anda akan diminta kata laluan root. Masukkan kata laluan selamat untuk pengguna root anda dan masukkan semula untuk mengesahkan perubahan dan Teruskan ke tetingkap seterusnya.
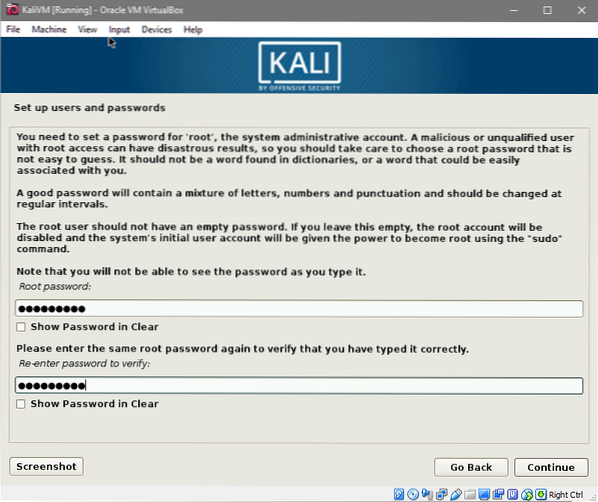
Pilih zon waktu yang sesuai dengan lokasi yang anda pilih sebelumnya.
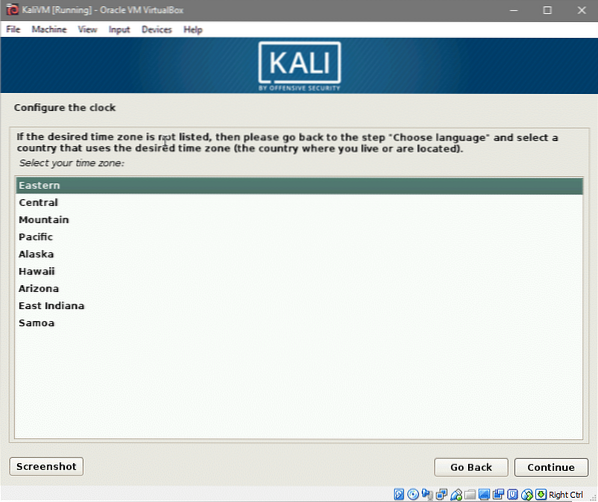
Dan kita boleh terus memilih dan membahagi cakera keras.
Oleh kerana kita menggunakan satu cakera keras maya yang baru dibuat, tidak ada data yang akan hilang di sana, selain itu, kita tidak akan melakukan dual-boot atau menggunakan LVM sehingga partisi akan menjadi agak mudah.
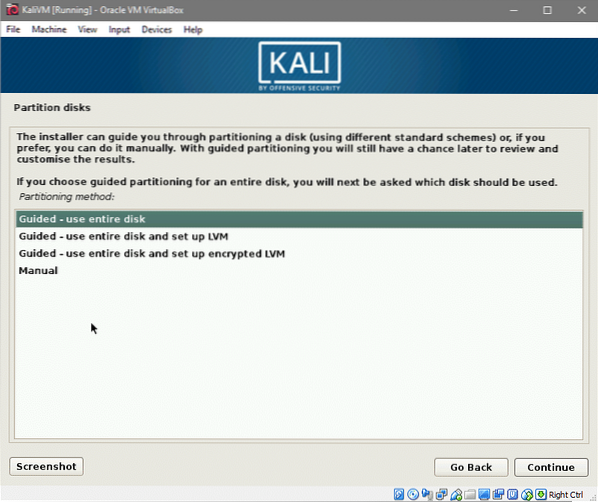
Pilih pilihan "Guided - use all disk" dan Teruskan. Anda akan ditunjukkan maklumat semua cakera keras yang disambungkan ke VM (yang dalam kes ini hanya satu).
Pilih satu-satunya cakera keras yang muncul di sana, seperti yang ditunjukkan di bawah:
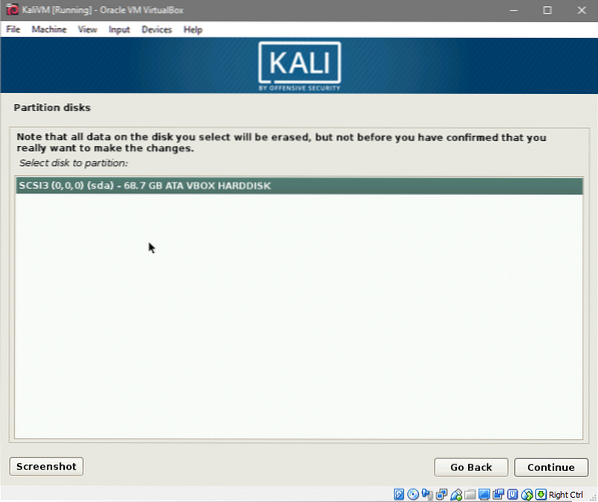
Terakhir, pilih pilihan pertama di mana partisi tunggal (selain partisi swap) akan dibuat.
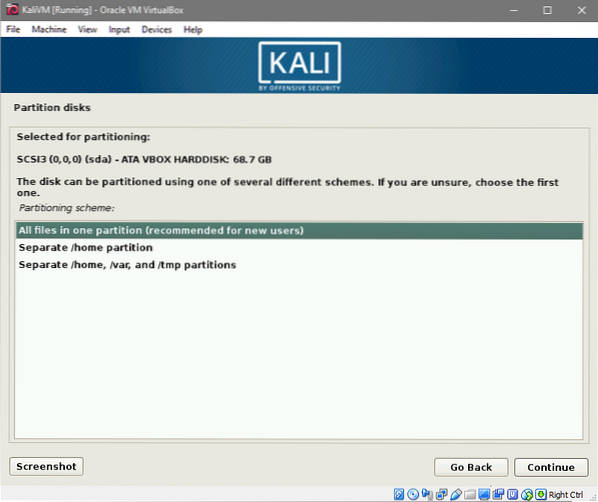
Dan terima perubahan yang akan dibuat ke cakera keras maya anda dengan mengklik pada pilihan Selesai Partitioning dan Teruskan.
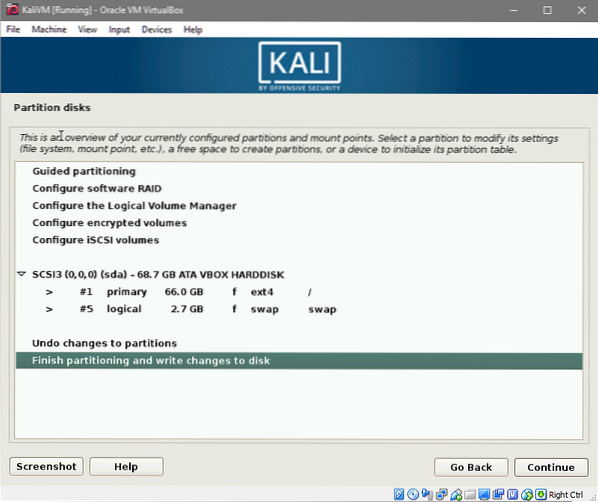
Anda akan diminta untuk terakhir kalinya untuk mengatakan "ya" untuk perubahan. Setelah anda melakukannya, pemasangan akan bermula. Ini mungkin memerlukan sedikit masa jadi bersabarlah. Anda akan diminta tiga kali dalam proses ini. Sekali untuk memilih cermin pakej, yang harus anda katakan iya. Ini membantu memastikan semua pakej sesuai anda sentiasa dikemas kini.
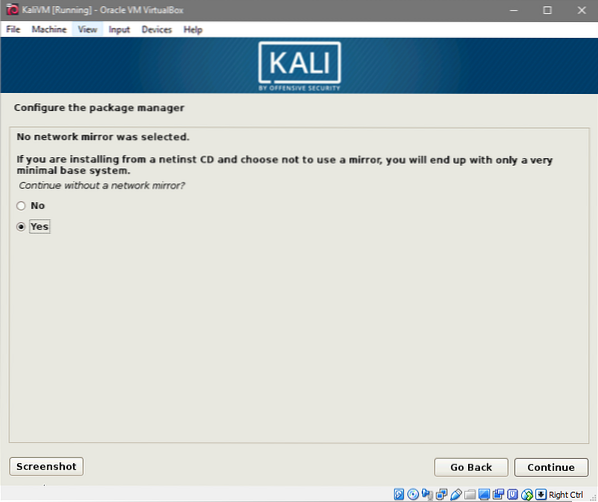
Selanjutnya adalah pilihan untuk memasang GRUB pada cakera keras tempatan anda. Katakan ya juga.
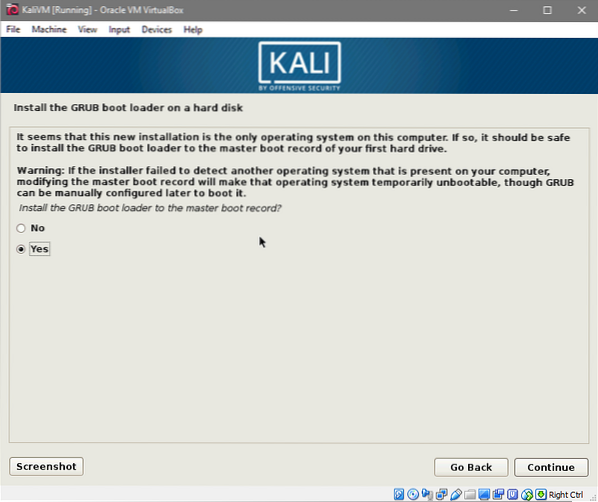
Dan pilih cakera keras maya anda di mana pemuat boot GRUB akan dipasang, pada arahan seterusnya. Selanjutnya adalah pilihan untuk menyediakan proksi. Sekiranya anda tidak pasti sama ada anda menggunakan proksi atau tidak, kosongkan.
Setelah selesai dengan pemasangan. Ia akan meminta anda mengeluarkan media OS langsung dan menghidupkan semula sistem. Syukurlah, VirtualBox akan membuang iso untuk anda jadi anda tidak perlu risau.
Setelah reboot anda akan disambut dengan persekitaran Kali Linux baru anda. Log masuk sebagai akar pengguna dengan kata laluan yang anda pilih sebelumnya.
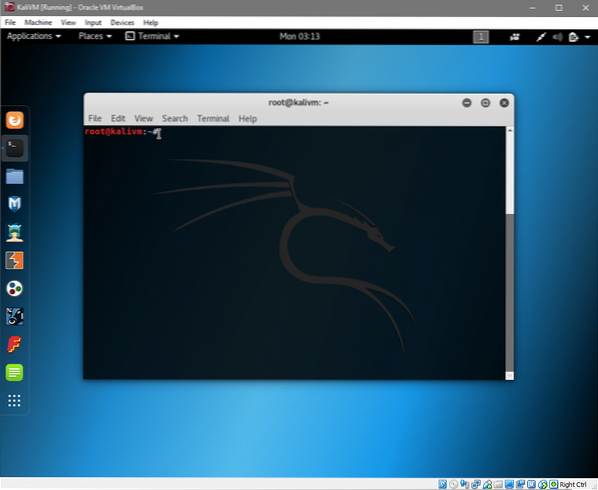
Itupun dia! Anda kini sudah bersedia untuk memulakan perjalanan menjelajah Kali Linux.
Beri tahu kami jika anda menganggap tutorial berguna atau jika anda mempunyai permintaan baru yang mungkin anda mahu kami lindungi.
 Phenquestions
Phenquestions


