Dalam artikel ini, kita akan belajar cara membuang perpustakaan yang bertentangan dan memasang pejabat terbuka 4.1.7 di Ubuntu 20.04 LTS melalui persekitaran baris perintah. Mari mulakan!
Langkah-langkah pemasangan OpenOffice di Ubuntu 20.04 LTS
Untuk memasang OpenOffice di Ubuntu 20.04, anda perlu mengikuti langkah berikut:
Langkah 1: Keluarkan LibreOffice atau versi pejabat terpasang lama
Sebelum memulakan pemasangan OpenOffice 4 pada sistem anda, pertama, anda perlu membuang LibreOffice dan perpustakaannya kerana LibreOffice dan OpenOffice tidak dapat dijalankan pada sistem yang sama; kedua-dua perisian mempunyai perpustakaan yang sama yang bertentangan semasa pemasangan. Oleh itu, hapus sepenuhnya LibreOffice dari sistem. Gunakan arahan berikut yang akan menghapus LibreOffice sepenuhnya:
$ sudo apt membuang libreoffice-base-core libreoffice-imprre libreoffice-calclibreoffice-math libreoffice-common libreoffice-ogltrans libreoffice-core
libreoffice-pdfimport libreoffice-draw libreoffice-style-breeze libreoffice-gnome
libreoffice-style-colibre libreoffice-gtk3 libreoffice-style-elementary
libreoffice-help-common libreoffice-style-tango libreoffice-help-en-us libreoffice-penulis
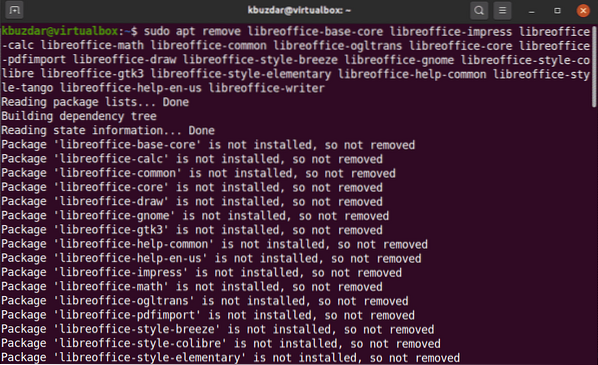
Kemudian, jalankan arahan yang disebutkan di bawah:
$ sudo apt autoremove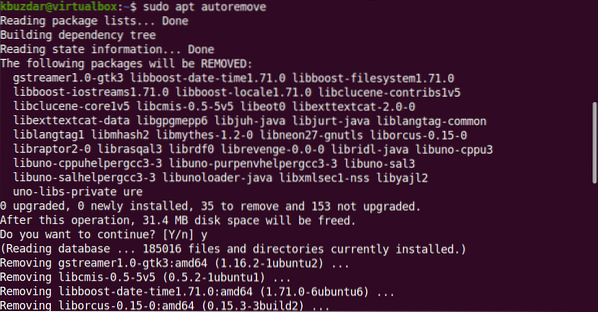
Perintah di atas akan membuang semua perpustakaan LibreOffice dari sistem anda. Kini, sistem anda sudah siap untuk pemasangan OpenOffice.
Langkah 2: Muat turun OpenOffice
Pakej ini tidak terdapat di repositori perisian Ubuntu. Oleh itu, untuk memasang OpenOffice di Ubuntu 20.04, anda perlu memuat turun pakej ini dari laman web OpenOffice rasmi. Pakej ini tidak terdapat di repositori perisian Ubuntu. Oleh itu, untuk memasang OpenOffice di Ubuntu 20.04, anda perlu memuat turun pakej ini dari laman web OpenOffice rasmi.
Muat turun OpenOffice versi terbaru dari laman web rasmi mereka dari pautan yang disebutkan https: // www.Pejabat terbuka.org / muat turun / indeks.html. Pada masa menulis artikel ini, OpenOffice 4.1.7 tersedia sebagai versi terkini. Oleh itu, Pilih 'Linux 64-bit (x86-64) (DEB)' dari kotak dialog dropdown dan pilih bahasa pilihan dan versi OpenOffice dan kemudian klik pada pilihan 'Muat turun pemasangan penuh'.
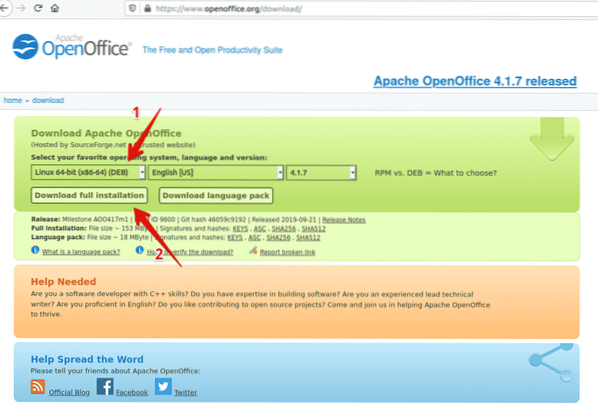
Kotak dialog akan dipaparkan di desktop anda. Di sini, anda akan memilih 'Simpan Fail' dan menetapkan lokasi di mana anda ingin menyimpannya dan klik Ok. Sebentar lagi, persediaan Apache_OpenOffice_4.1.7_Linux_x86-64_install-deb_en-AS.tar.gz akan mula memuat turun di sistem anda. Proses memuat turun akan mengambil masa untuk diselesaikan.
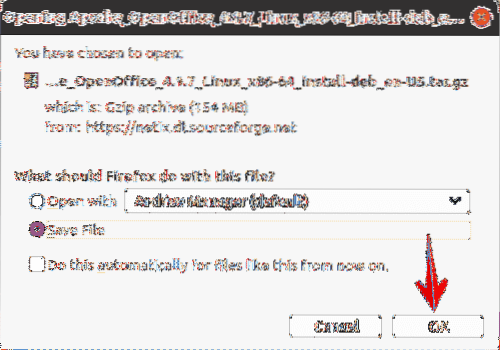
Setelah muat turun selesai, anda akan menavigasi ke direktori Muat turun dan menyenaraikan fail menggunakan arahan berikut:
$ cd Muat turun$ ls

Langkah 3: Ekstrak fail tar
Fail yang dimuat turun adalah fail tar, jadi anda perlu mengekstraknya. Oleh itu, menggunakan utiliti baris perintah tar ekstrak fail yang dimuat turun seperti berikut:
$ tar -xvf Apache_OpenOffice_4.1.7_Linux_x86-64_install-deb_en-AS.tar.gz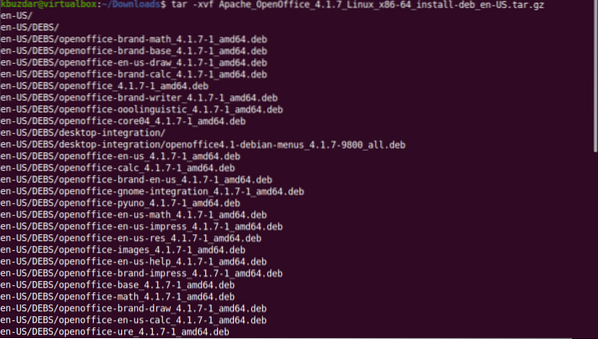
Perintah di atas akan mengekstrak fail yang dimuat turun. Ini akan membuat direktori bernama 'en-US' ke dalam Muat turun. Sekarang, dengan menggunakan arahan berikut, anda akan menavigasi ke DEBS.
$ cd en-GB / DEBS /Langkah 4: Pasang pakej deb
Selepas itu, anda melaksanakan perintah berikut untuk memasang pakej deb.
$ sudo dpkg -i *.deb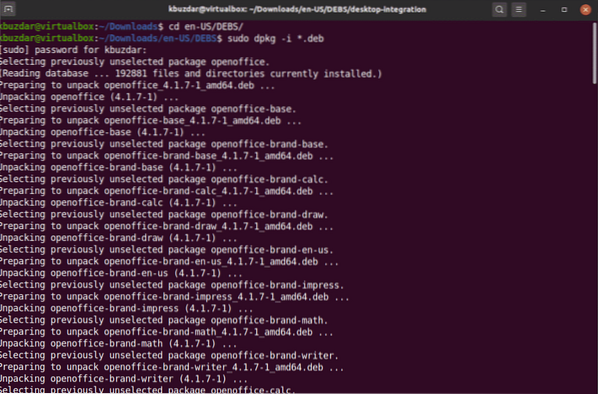
Sekarang, anda akan mengintegrasikan semua pakej di desktop anda menggunakan arahan berikut:
$ cd desktop-integrasi /Pasang pakej deb menggunakan arahan berikut:
$ sudo dpkg -i *.deb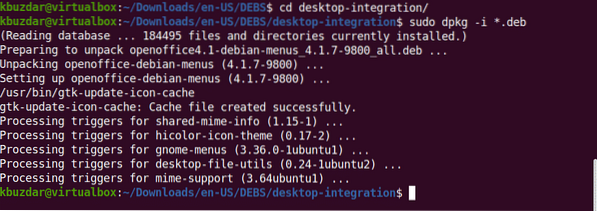
Langkah 5: Lancarkan OpenOffice 4.1.7
OpenOffice 4.1.7 telah dipasang pada sistem anda sekarang. Anda boleh mengesahkannya dengan melancarkan OpenOffice 4 pada sistem anda sama ada dengan menggunakan terminal atau dari desktop.
$ buka pejabat4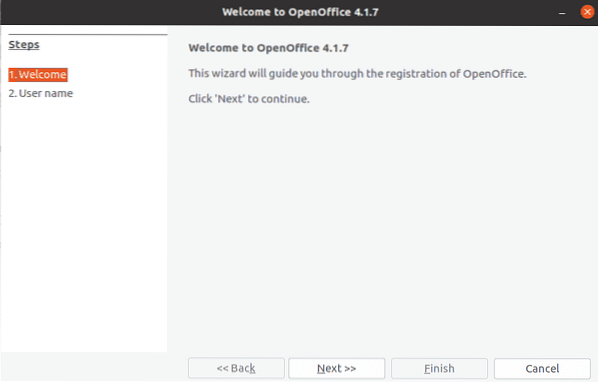
Semasa anda melancarkan OpenOffice pertama kali, anda akan melihat tetingkap paparan di atas pada sistem anda. Klik Next dan kemudian Finish.
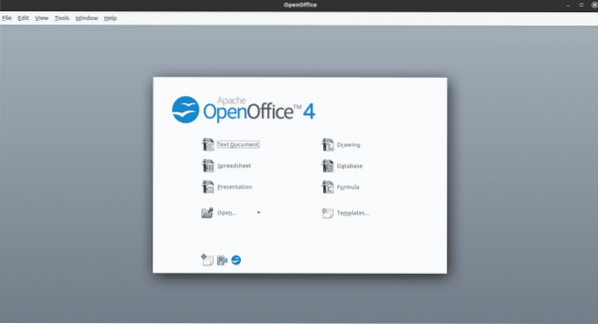
Untuk melancarkannya dari desktop, klik Aktiviti dan cari 'Openoffice' di bar carian aplikasi. Anda akan melihat hasil berikut pada sistem anda:
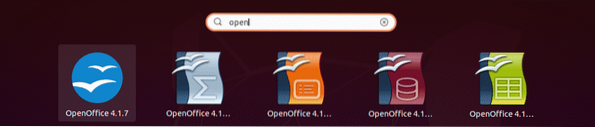
Untuk menggunakan fungsi OpenOffice penuh apache, anda mungkin perlu memasang Java Runtime Environment pada sistem anda Ubuntu 20.04 jika ia belum dipasang pada sistem anda.
Oleh itu, dengan menggunakan arahan berikut, anda boleh memasang JDK-8 atau 11 pada sistem anda setelah mengemas kini apt-cache.
$ sudo apt kemas kini$ sudo sudo apt install openjdk-8-jre
Kesimpulannya
Dalam artikel ini, kami telah mempelajari cara memasang OpenOffice 4 versi terbaru.1.7 di Ubuntu 20.04 menggunakan baris arahan. Selain itu, kami juga belajar bagaimana membuang LibreOffice Libraries yang bertentangan dari sistem Ubuntu anda. Sekarang, anda boleh menggunakan semua pakej OpenOffice pada sistem anda yang berkaitan dengan lukisan, penulisan, pengiraan, kesan, matematik, dll. Saya harap anda menikmati artikel ini.
 Phenquestions
Phenquestions


