Kaedah Memasang Postfix di Ubuntu 20.04:
Untuk memasang Postfix pada Ubuntu 20.04, anda perlu melakukan langkah-langkah berikut:
1. Lancarkan terminal di Ubuntu 20.04 dan kemas kini sistem anda sehingga siap untuk memasang semua pakej dan kemas kini baru. Untuk melakukan itu, anda perlu menaip perintah berikut di terminal anda dan kemudian tekan kekunci Enter:
sudo apt kemas kiniPerintah ini ditunjukkan dalam gambar di bawah:

2. Setelah berjaya melaksanakan perintah yang disebutkan di atas, ketik perintah berikut di terminal anda dan kemudian tekan kekunci Enter:
sudo DEBIAN_PRIORITY = pasca perbaikan segeraDi sini, DEBIAN_PRIORITY adalah pemboleh ubah persekitaran yang membolehkan kita mengkonfigurasi pilihan tambahan bersama dengan pemasangan Postfix biasa. Pilihan ini akan muncul di terminal dalam bentuk arahan atau kotak dialog yang akan membolehkan kita memilih pilihan dari senarai pilihan yang diberikan. Perintah ini juga ditunjukkan dalam gambar berikut:

3. Sebaik sahaja anda menekan butang Enter untuk proses pemasangan Postfix bermula, anda akan dipaparkan dengan semua jenis Konfigurasi Pelayan Mel yang berlainan. Setelah anda membaca semua jenis ini dan memutuskan mana yang anda mahu simpan untuk Pelayan Mel anda, tekan kekunci Enter untuk meneruskan seperti yang ditunjukkan dalam gambar di bawah:
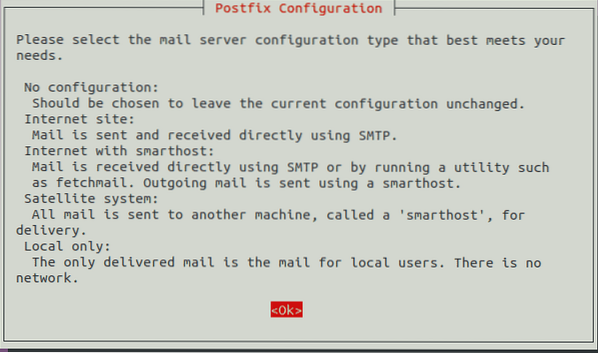
4. Sekarang anda akan diminta untuk memilih jenis Konfigurasi Pelayan Mel anda. Pilih pilihan Laman Internet dari senarai itu dan tekan kekunci Enter seperti yang disorot dalam gambar berikut:
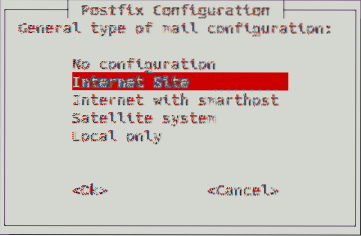
5. Setelah melakukannya, anda akan diminta untuk memilih Nama Mel Sistem atau Nama Domain yang Berkelayakan (FQDN). Dalam contoh ini, saya mahu Nama Mel saya menjadi kbuzdar.com. Oleh itu, saya telah menaipnya di kotak teks yang berkaitan dan kemudian menekan kekunci Enter untuk meneruskan, seperti yang ditunjukkan dalam gambar di bawah:
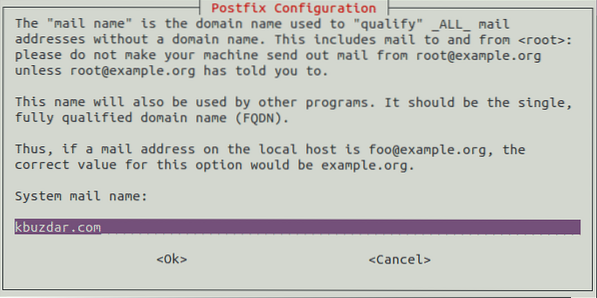
6. Sekarang anda akan diminta untuk memilih Penerima Mel Root dan Postmaster anda. Anda boleh menyimpannya sama dengan nama pengguna utama anda di Ubuntu 20.04. Dalam contoh ini, saya menyimpannya sebagai [dilindungi e-mel] dan kemudian menekan kekunci Enter untuk meneruskan seperti yang ditunjukkan dalam gambar berikut:
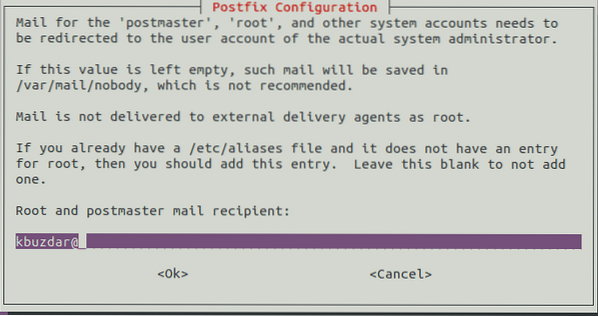
7. Setelah melakukan itu, anda akan diminta untuk memilih semua domain yang mungkin dilayan oleh pelayan e-mel anda. Anda boleh menambahkan nama domain tambahan mengikut keperluan anda. Sekiranya tidak, anda boleh menggunakan yang lalai dan tekan kekunci Enter untuk meneruskan, seperti yang ditunjukkan dalam gambar di bawah:
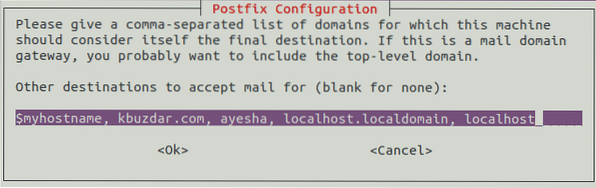
8. Kemudian anda akan ditanya sama ada anda mahu memaksa kemas kini segerak pada barisan mel atau tidak. Pilih Tidak, yang juga merupakan pilihan lalai dan kemudian tekan kekunci Enter untuk meneruskan, seperti yang ditunjukkan pada gambar berikut:
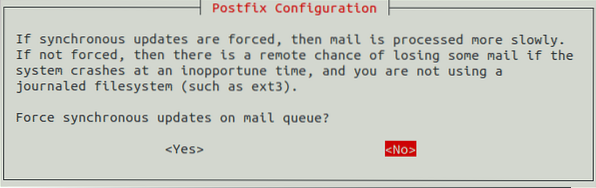
9. Selepas itu, anda akan diminta memilih Rangkaian Tempatan. Anda boleh mengubahnya mengikut keperluan anda, atau bahkan boleh menggunakan yang lalai dengan menekan kekunci Enter seperti yang ditunjukkan pada gambar di bawah:
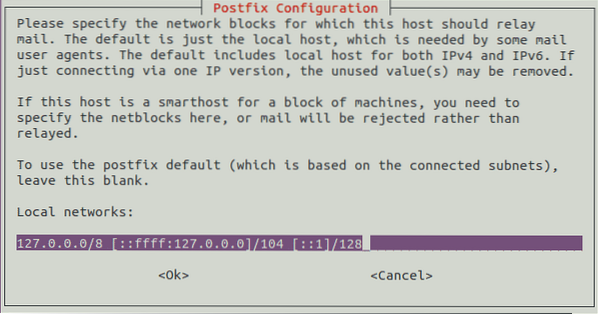
10. Sekarang anda akan diminta untuk menetapkan Had Ukuran Peti Surat anda dalam Bait. Ini digunakan untuk menentukan ukuran mesej yang dapat diterima oleh kotak surat anda. Nilai lalai adalah sifar, yang bermaksud bahawa tidak ada batasan pada ukuran mesej. Ikuti pilihan lalai dan tekan kekunci Enter, seperti yang ditunjukkan dalam gambar berikut:
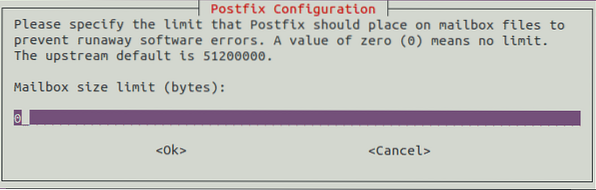
11. Kemudian anda akan diminta untuk memilih Karakter Sambungan Alamat Tempatan. Tetap dengan watak lalai dan tekan kekunci Enter untuk meneruskan, seperti yang ditunjukkan dalam gambar di bawah:
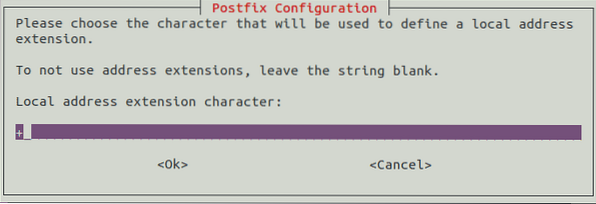
12. Akhirnya, anda akan diminta untuk memilih Protokol Internet yang ingin anda gunakan. Pilih Semua dari senarai ini dan kemudian tekan kekunci Enter untuk meneruskan, seperti yang ditunjukkan dalam gambar berikut:
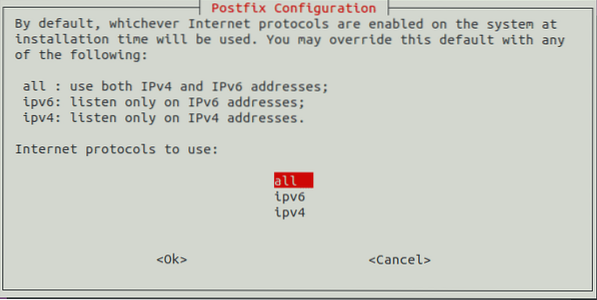
13. Sekarang proses pemasangan Postfix akan memerlukan sedikit masa untuk diselesaikan. Sebaik sahaja selesai, terminal anda akan kelihatan seperti ini:
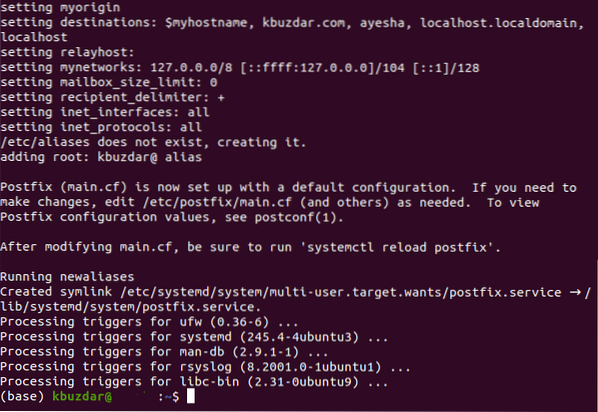
Kesimpulan:
Dengan mengikuti kaedah yang dijelaskan dalam artikel ini, kita dapat memasang Postfix dengan mudah di Ubuntu 20.04, dan setelah konfigurasi yang tepat, kita dapat menggunakannya dengan mudah untuk menghantar dan menerima e-mel. Anehnya, masa pemasangan Postfix juga sangat sedikit, yang membolehkan anda menyiapkannya dengan cepat.
 Phenquestions
Phenquestions


