Perkara yang Anda Perlu:
Untuk mengikuti artikel ini, anda memerlukan komponen berikut:
- Komputer papan tunggal Raspberry Pi 2 atau Raspberry Pi 3.
- Kad microSD (16 GB atau lebih) untuk memuat naik Raspbian.
- Kabel HDMI dan monitor sebagai Paparan untuk Raspberry Pi.
- Papan kekunci USB dan tetikus USB untuk input.
- Komputer dengan sambungan internet untuk memuat turun dan memuat naik Raspbian.
- Pengecas telefon Android berkualiti dengan kabel USB mikro untuk menghidupkan Raspberry Pi.
Memuat turun OS Raspbian:
Anda boleh memuat turun Raspbian dari laman web rasmi Raspberry Pi. Pertama, Pergi ke halaman muat turun Raspbian di https: // www.pai raspberi.org / muat turun / raspbian /
Setelah halaman dimuat, tatal ke bawah sedikit dan anda akan melihat bahagian seperti yang ditandakan pada tangkapan skrin di bawah. Terdapat dua versi Raspbian yang boleh anda muat turun dari laman web rasmi Raspberry Pi. Imej Raspbian Lite tidak mempunyai persekitaran desktop yang diprapasang. Raspbian dengan Desktop mempunyai persekitaran desktop yang telah dipasang sebelumnya. Imej Raspbian Lite lebih kecil daripada Raspbian dengan gambar Desktop. Anda boleh memuat turun salah satu gambar ini bergantung pada keperluan anda.
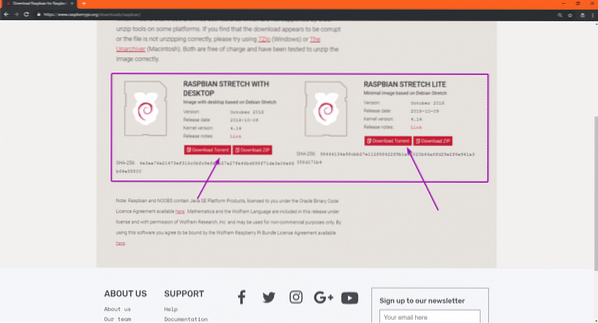
Untuk memuat turun gambar Raspbian OS, klik pada Muat turun ZIP butang versi OS Raspbian yang anda perlukan seperti yang ditunjukkan dalam tangkapan skrin di bawah.
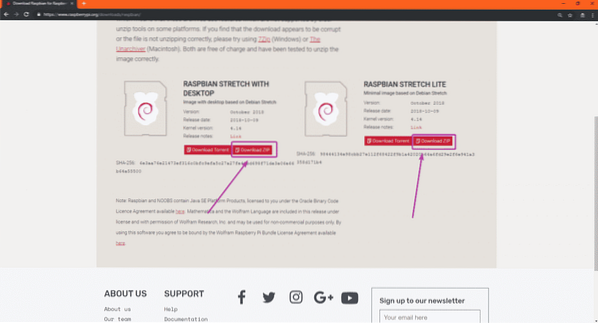
Muat turun anda mesti bermula. Mungkin diperlukan sedikit masa untuk diselesaikan.
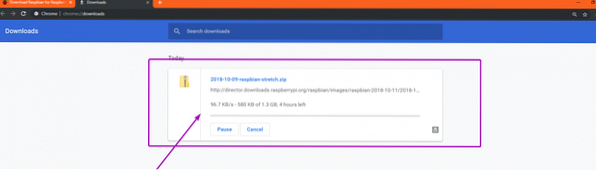
Flashing Raspbian pada kad micoSD:
Untuk memancarkan gambar Raspbian OS ke kad microSD, saya akan menggunakan Etcher dalam artikel ini. Etcher tersedia untuk memuat turun dan digunakan secara percuma di Windows, Mac dan Linux. Ini adalah salah satu alat terbaik untuk mem-flash kad microSD untuk Raspberry Pi. Anda boleh memuat turun Etcher dari laman web rasmi Etcher di https: // www.balena.io / etcher . Sekiranya anda menggunakan Linux, maka tidak termasuk dalam ruang lingkup artikel ini untuk menunjukkan kepada anda cara memasang Etcher di Linux. Saya akan mempunyai artikel yang berasingan mengenai perkara itu. Oleh itu, perhatikan LinuxHint.com.
Bagaimanapun, setelah Etcher dipasang, masukkan kad microSD di komputer anda dan buka Etcher.
Sekarang, klik pada Pilih gambar seperti yang ditandakan pada tangkapan skrin di bawah.
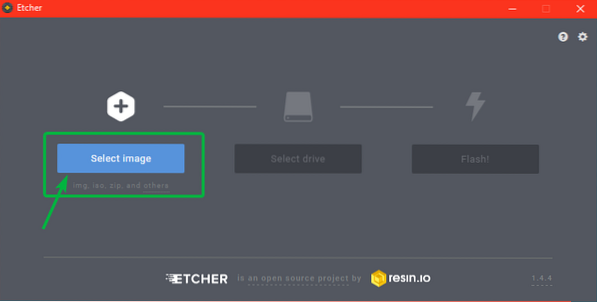
Pemetik fail harus dibuka. Sekarang, pilih gambar Raspbian OS yang baru anda muat turun dan klik Buka.
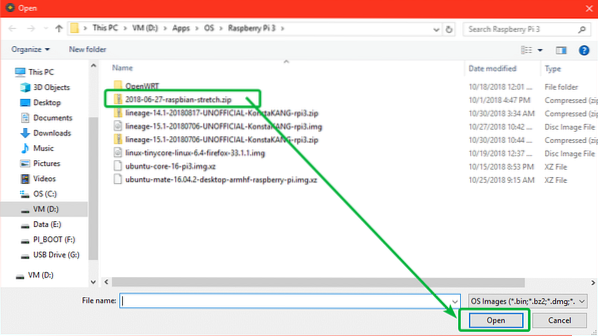
Sekarang, klik pada Pilih pemacu.
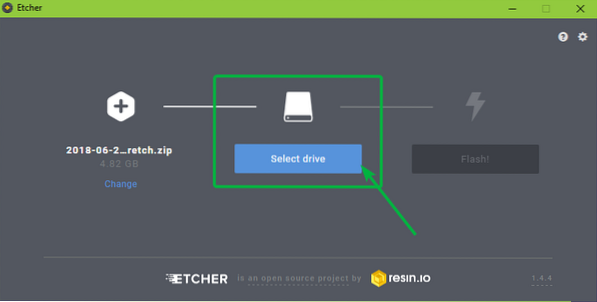
Sekarang, pilih peranti kad microSD yang anda mahu flash gambar OS Raspbian dan klik Teruskan.
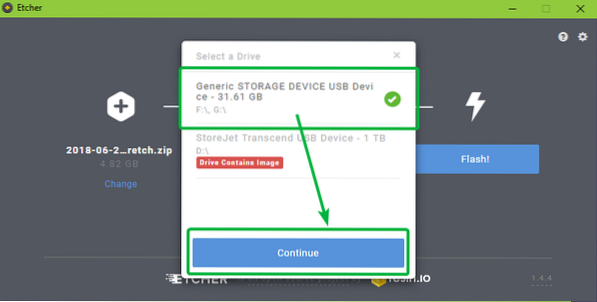
Sekarang, klik pada Kilat! Seperti yang ditunjukkan dalam tangkapan skrin di bawah.
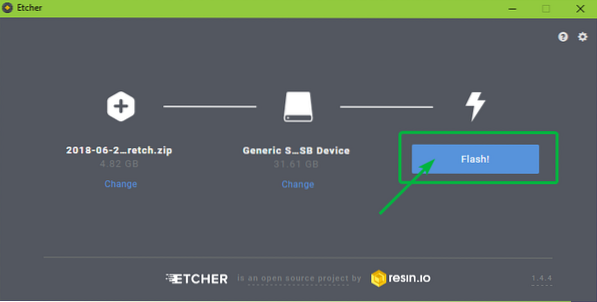
Kad microSD sedang dikedip…
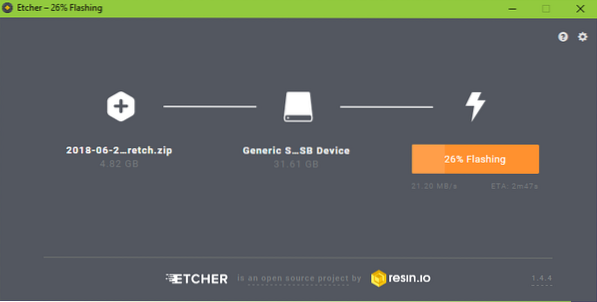
Setelah microSD dimatikan, anda akan melihat tetingkap berikut. Sekarang, keluarkan kad microSD dari komputer anda.
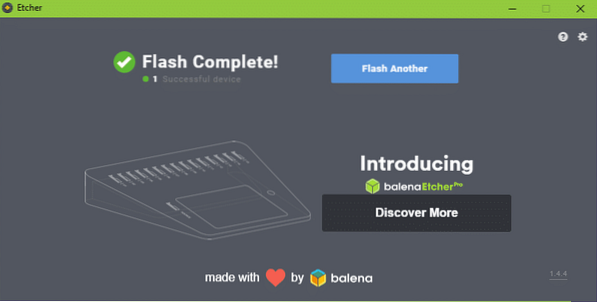
Menyiapkan Raspberry Pi dan Memula menjadi Raspbian:
Sekarang,
- Masukkan kad microSD pada Raspberry Pi anda.
- Sambungkan satu hujung kabel HDMI monitor anda ke Raspberry Pi anda.
- Sambungkan papan kekunci USB dan tetikus USB pada Raspberry Pi.
- Sambungkan kabel pengecas USB mikro ke Raspberry Pi anda.
Akhirnya, hidupkan Raspberry Pi anda dan anda akan melihat tetingkap berikut. Raspberry pi sedang boot.
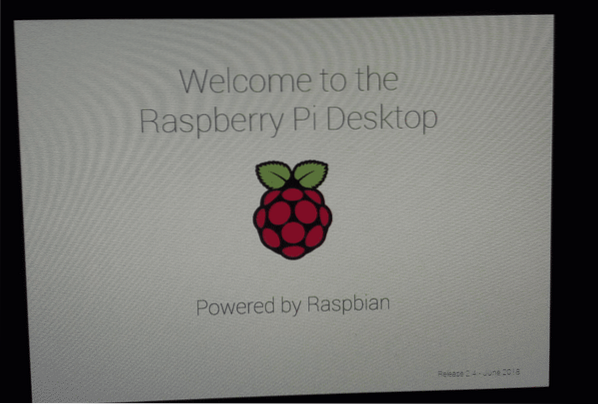
Dalam beberapa saat, Raspbian harus di-boot. Semasa anda menggunakan Raspbian untuk pertama kalinya, anda perlu mengkonfigurasi Raspbian. Jadi, klik pada Seterusnya.
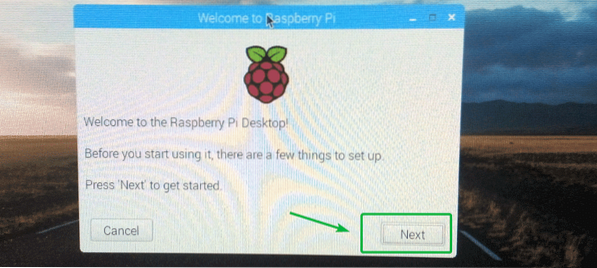
Sekarang, pilih negara, bahasa dan zon waktu anda menggunakan menu lungsur turun. Setelah selesai, klik Seterusnya.
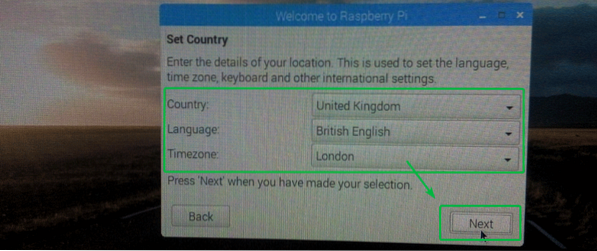
Sekarang, taipkan kata laluan yang ingin anda tetapkan pada OS Raspbian anda. Setelah selesai, klik Seterusnya.
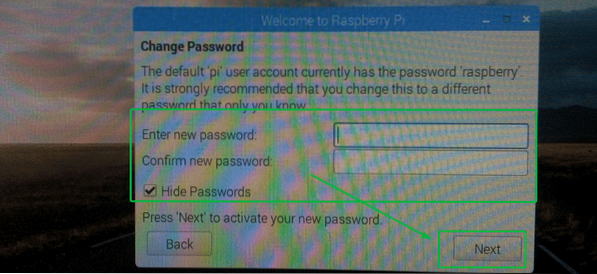
Sekarang, anda boleh menyambung ke rangkaian Wi-Fi jika anda mahu. Rangkaian Wi-Fi di kawasan anda akan muncul dalam senarai. SSID Wi-Fi saya tersembunyi, jadi tidak muncul di sini. Selain itu, saya akan tetap menyambung ke internet menggunakan kabel LAN, jadi saya tidak memerlukan Wi-Fi buat masa ini.
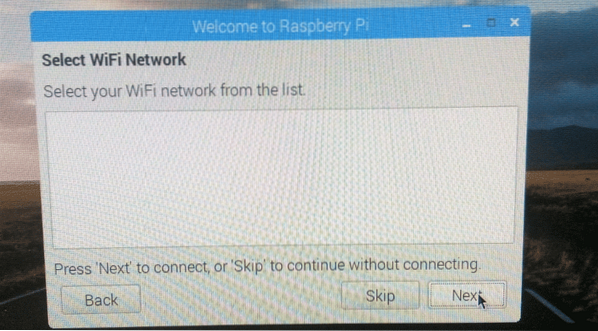
Setelah anda mengkonfigurasi rangkaian, anda akan melihat tetingkap berikut. Sekiranya anda ingin memastikan pakej perisian Raspberry Pi anda sentiasa terkini, kemudian klik Seterusnya. Jika tidak, klik pada Langkau.
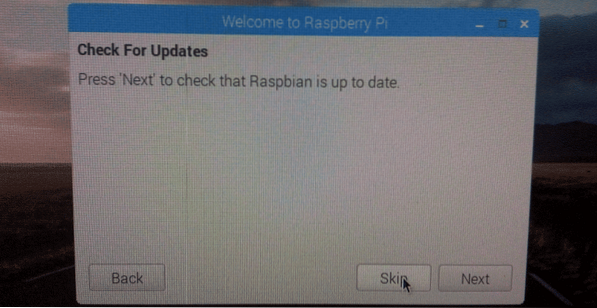
Raspberry Pi anda mesti siap. Akhirnya, klik pada Selesai.
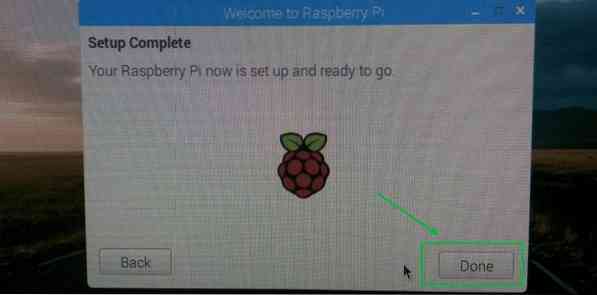
Persekitaran desktop OS Raspbian.
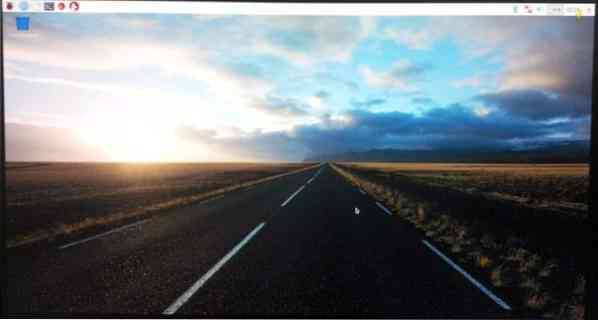
Mengaktifkan SSH dan VNC:
Anda mungkin tidak mahu menggunakan monitor luaran setiap kali anda mahu bekerja dengan Raspberry Pi anda. Anda boleh menyambung ke Raspberry Pi anda dari jarak jauh menggunakan SSH atau VNC. Anda harus menggunakan SSH jika anda lebih suka menggunakan baris arahan. Sekiranya anda lebih suka bekerja menggunakan persekitaran desktop grafik, aktifkan juga VNC.
Pertama, buka Konfigurasi Pi Raspberry aplikasi seperti yang ditunjukkan dalam tangkapan skrin di bawah.
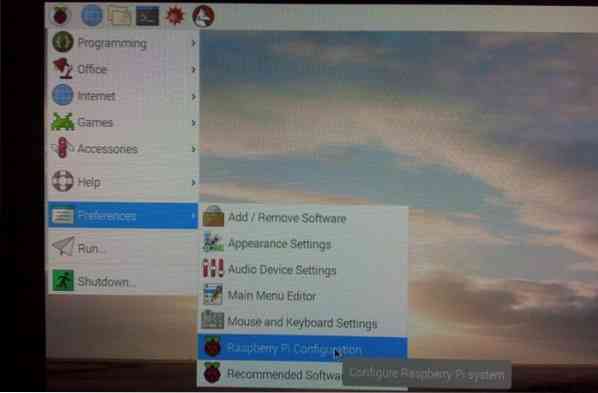
Konfigurasi Pi Raspberry aplikasi harus dibuka. Sekarang, klik pada Antara muka.
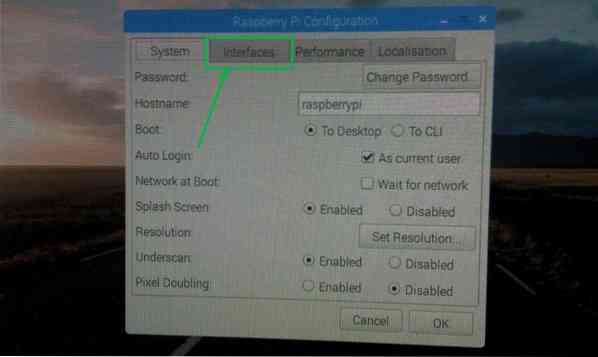
Sekarang, pastikan SSH dan VNC adalah Diaktifkan seperti yang ditandakan pada tangkapan skrin di bawah. Kemudian, klik pada okey.
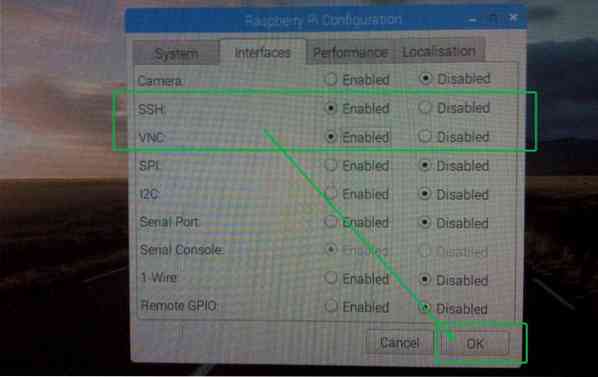
SSH dan VNC harus diaktifkan.
Apabila VNC diaktifkan, logo yang ditandakan harus dipaparkan di bar atas Raspbian OS.

Mengetahui Alamat IP Raspberry Pi:
Sekarang, buka Terminal seperti berikut:

Sekarang, untuk mengetahui alamat IP Raspberry Pi anda, jalankan arahan berikut:
$ ip aAlamat IP yang dikonfigurasi harus disenaraikan. Seperti yang anda lihat, Raspberry Pi 3 Model B saya mendapat alamat IP 192.168.2.15 menggunakan DHCP pada antara muka LANnya.
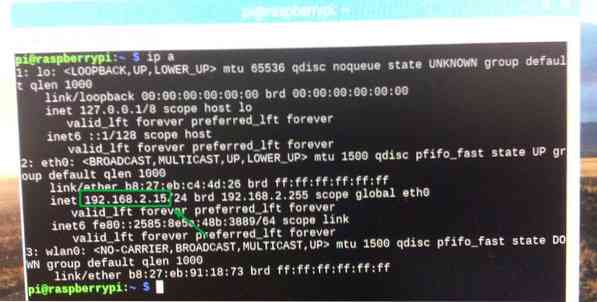
Menghubungkan dari jauh ke Raspberry Pi menggunakan SSH dan VNC:
Sekarang setelah anda mengetahui alamat IP Raspberry Pi anda, anda boleh menyambungkannya dari jauh menggunakan perisian SSH atau VNC Client. Ingat, nama pengguna lalai Raspberry Pi adalah pi dan kata laluan adalah kata laluan yang anda tetapkan lebih awal semasa mengkonfigurasi Raspberry Pi.
Untuk menyambung ke Raspberry Pi anda menggunakan SSH, anda boleh menjalankan perintah berikut dari komputer lain:
$ ssh pi @ 192.168.2.15Untuk menyambung ke persekitaran desktop grafik Raspberry Pi anda menggunakan protokol VNC, anda boleh menggunakan aplikasi pemapar VNC.
Anda boleh memuat turun VNC Viewer dari laman web rasmi RealVNC di https: // www.realvnc.com / en / sambung / muat turun / penonton
Jadi, itulah cara anda memasang Raspbian di Raspberry Pi. Terima kasih kerana membaca artikel ini.
 Phenquestions
Phenquestions


