Mendapatkan VirtualBox:
Sekiranya anda tidak mempunyai muat turun VirtualBox dan memasangnya, tambahkan VirtualBox terlebih dahulu ke repositori anda
"echo" deb http: // muat turun.kotak maya.org / virtualbox / debian stretch contrib "|sudo tee / etc / apt / sumber.senarai.d / kotak maya.senarai "
Kemudian jalankan:
kemas kini tepatpeningkatan yang tepat
pasang kotak virtual
Bermula dengan Red Hat:
Untuk mendapatkan RedHat kunjungi pautan berikut dan isi semua maklumat yang diminta dalam formulari untuk mendaftar di Red Hat.
https: // pembangun.topi merah.com / auth / realms / rhd / log masuk-tindakan / pendaftaran?client_id = muat turun-pengurus-pelanggan
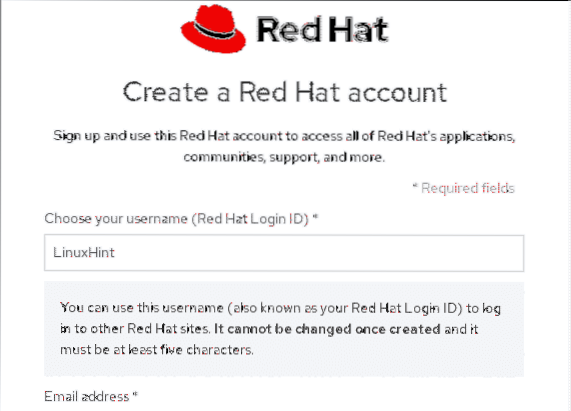
Setelah menamatkan proses pendaftaran (2 borang kecil) kunjungi peti masuk anda untuk mengesahkan e-mel anda dan memuat turun gambar ISO.
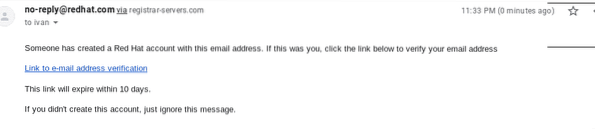
Semasa membuka pautan pengesahan, kotak dialog muat turun akan meminta, simpan gambar ISO.
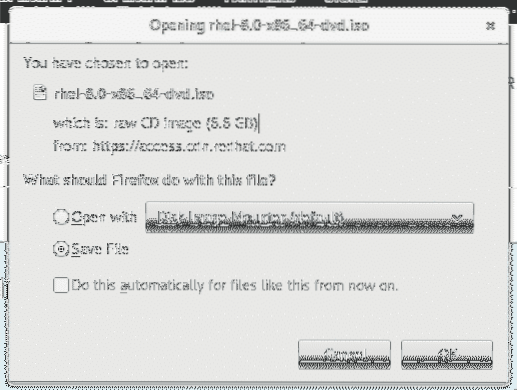
Sebaik sahaja kami membuka Red Hat ISO VirtualBox dan di skrin utamanya klik pada ikon pertama "Baru" untuk membuat peranti maya baru.
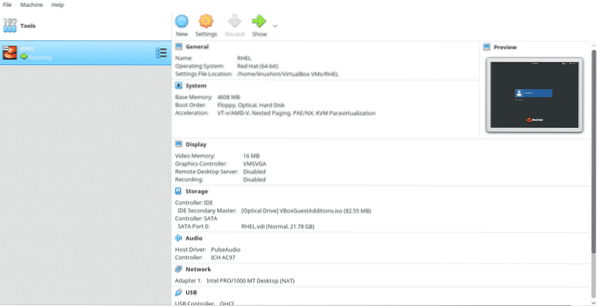
Tetapkan RHEL sebagai nama dan Virtualbox akan mengesannya secara automatik. Kemudian tekan Seterusnya>
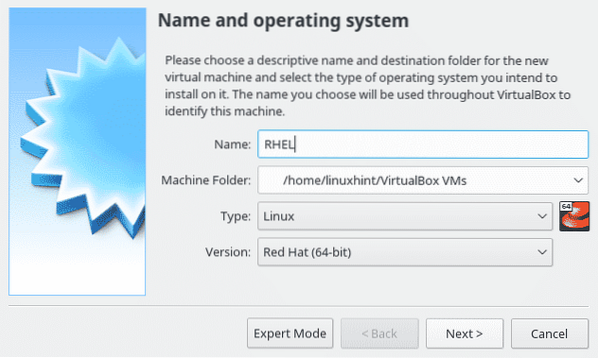
Di sini anda boleh menetapkan memori maya komputer anda, sumber ini penting untuk komputer maya anda dan akan digunakan hanya semasa ia berfungsi.
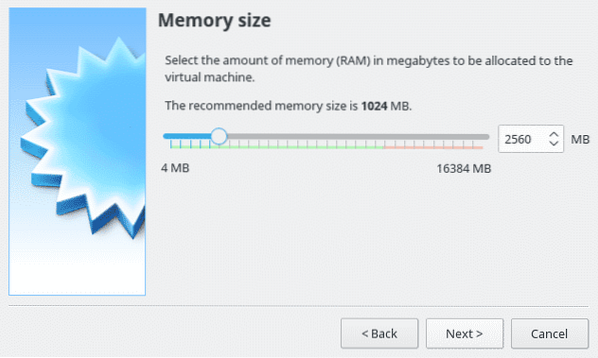
Pilih pilihan "Buat cakera keras sekarang" dan tekan Teruskan.
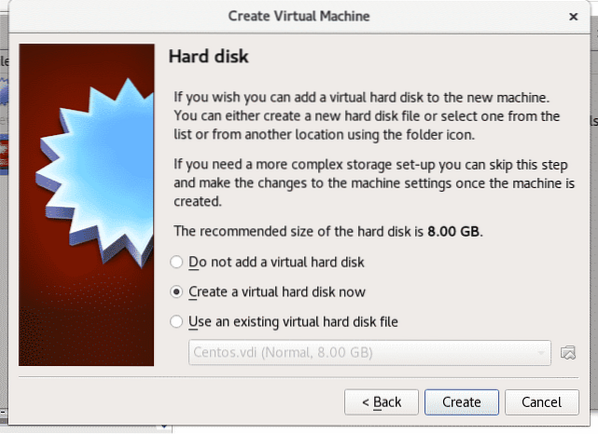
Di sini tetapkan tetapan tidak berubah dan tekan Seterusnya.
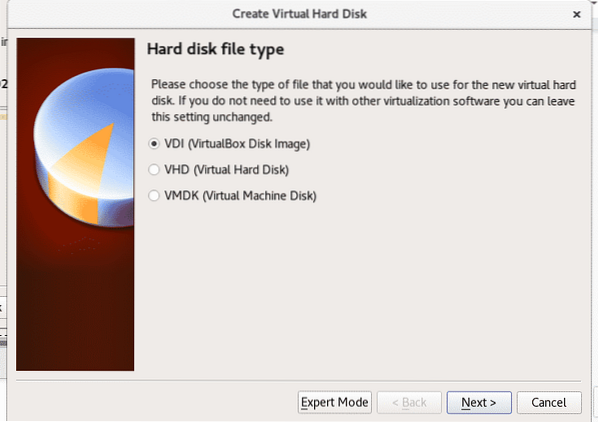
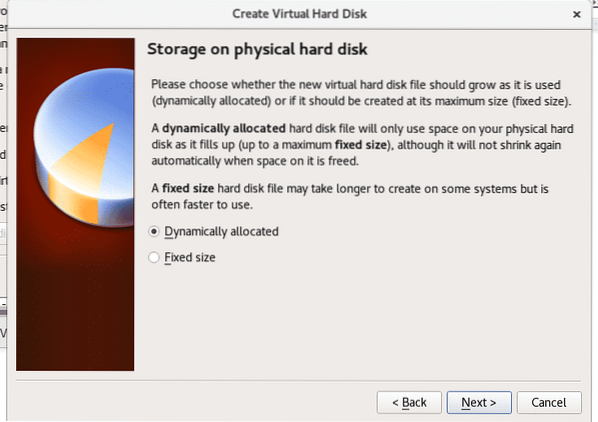
Dalam langkah ini kita perlu memberikan ruang ke komputer maya kita, Red Hat memerlukan minimum 19 GB untuk dipasang. Beri ruang yang anda mahukan dan tekan Buat.
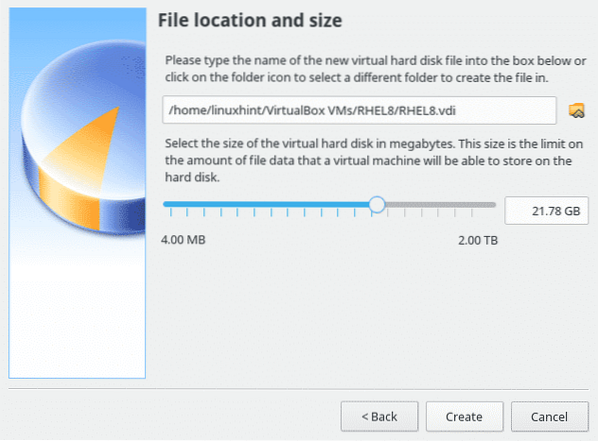
Setelah dibuat, pada VirtualBox klik pada ikon anak panah hijau “Mulakan"Untuk menghidupkan peranti maya.
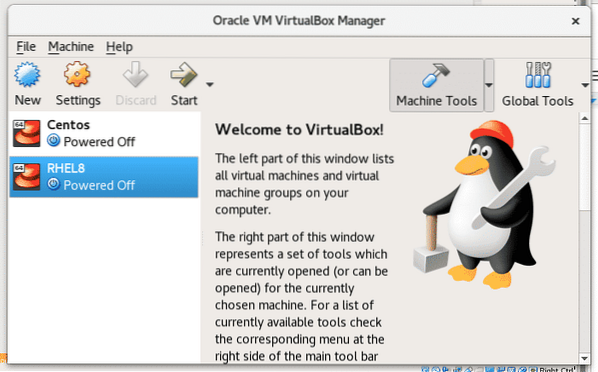
Kotak dialog Kotak Maya akan meminta media dimuat, klik pada ikon folder dan pilih Red Hat ISO yang telah anda muat turun sebelumnya.
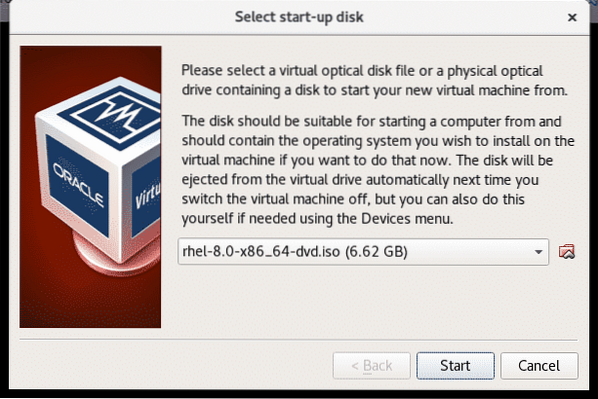
Pemasangan Red Hat akan bermula, Red Hat adalah antara pengedaran Linux pertama dengan antara muka pengguna yang mesra dari pemasangannya, ia cukup intuitif, tekan “Pasang Red Hat Enterprise Linux 8.0.0" bersambung.
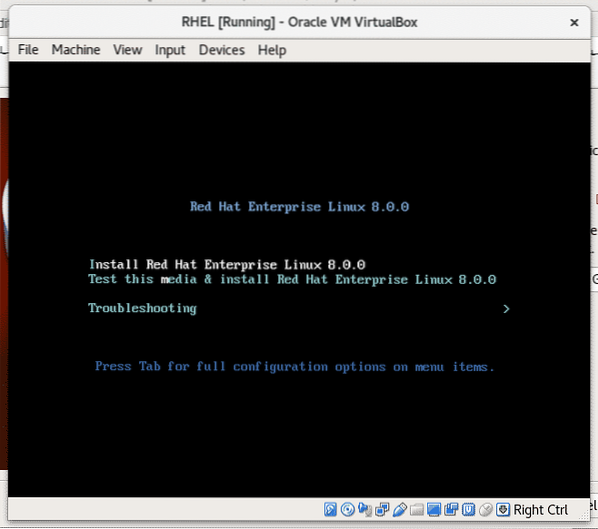
Pilih bahasa untuk proses pemasangan sahaja, itu bukan bahasa OS lalai.
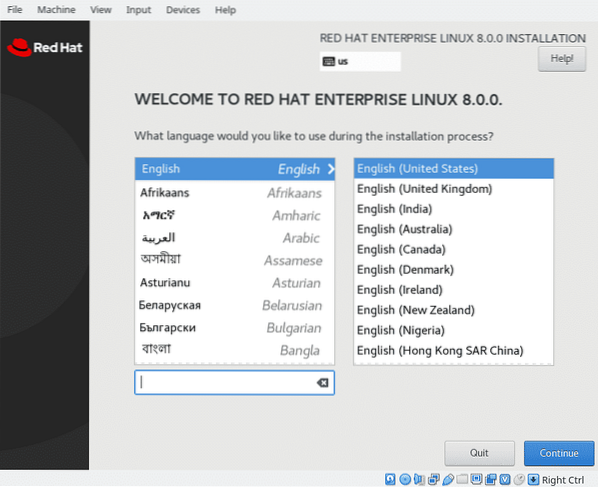
Tatal ke bawah dan tekan butang biru “SELESAI"
Di sini sebelum meneruskan klik di “Destinasi Pemasangan " untuk mengesahkan ruang yang diperuntukkan.
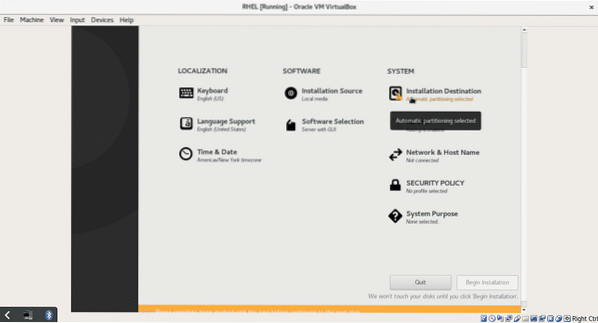
Pada langkah ini kita boleh membahagi cakera kita, saya tidak akan membahagiakan partisi tetapi anda boleh mengatur partisi jika anda mahu. Untuk tutorial ini, klik pada “SELESAIButang untuk mengesahkan dan kembali ke skrin utama.
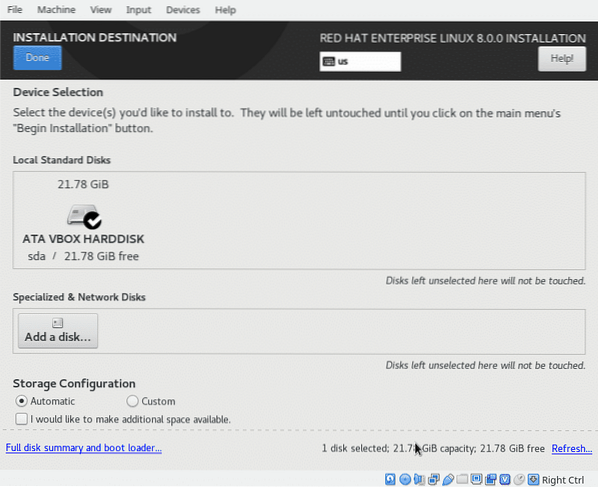
Di skrin ini, anda dapat memilih kaedah input bahasa dan papan kekunci, rangkaian dan nama host antara konfigurasi lain yang dapat anda terokai, setelah memilih tetapan anda (itu pilihan, satu-satunya yang wajib adalah "Destinasi Pemasangan")
Klik pada "Mulakan pemasangan"Untuk mula menyalin fail.
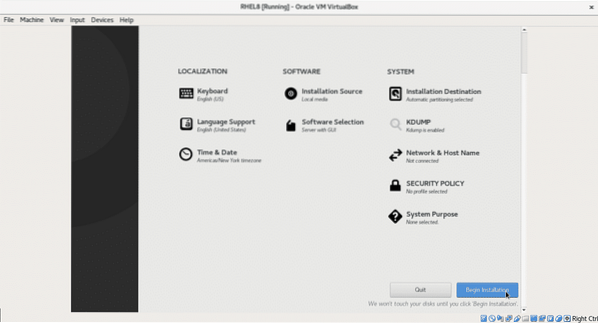
Semasa proses pemasangan anda dapat menetapkan kata laluan root anda dan membuat pengguna tambahan. Tekan "Kata Laluan Akar"
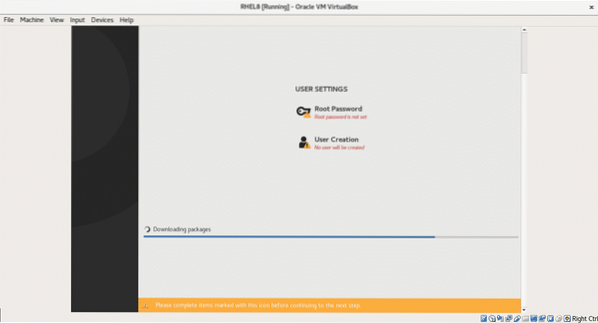
Ketik kata laluan anda dan kemudian pada butang biru “SELESAI" untuk kembali semula.
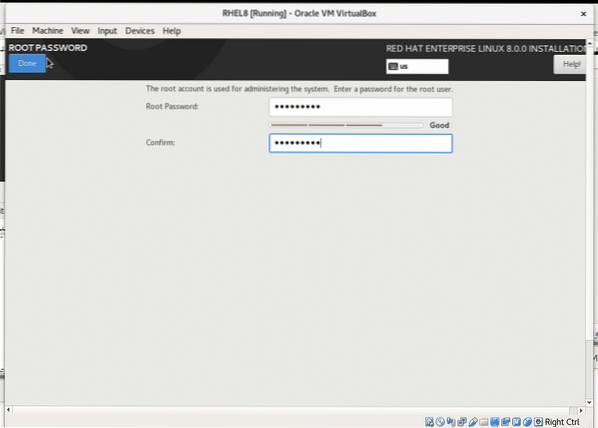
Anda boleh mengulangi langkah di atas untuk membuat pengguna baru.
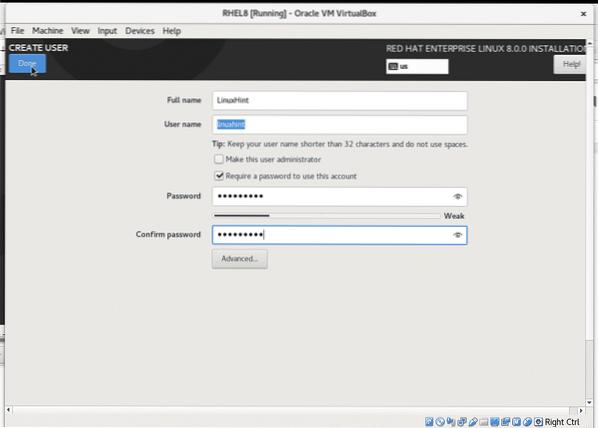
Setelah proses pemasangan selesai klik pada butang biru "Reboot" untuk menghidupkan semula komputer virtualbox anda.
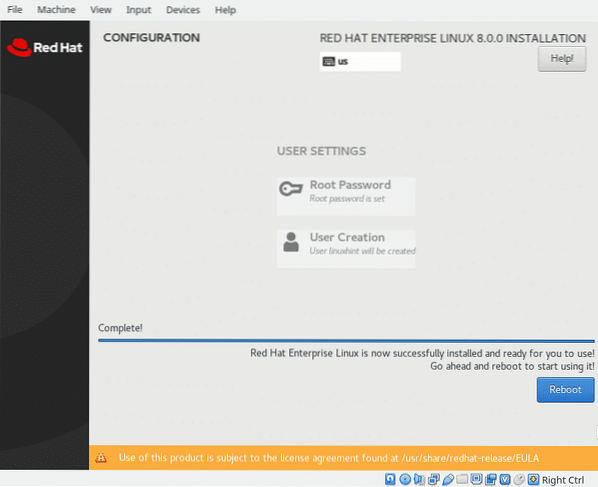
Sebaik sahaja anda but semula, anda perlu mematikan imej iso sebagai peranti boot, pada tetingkap Vbox OS, klik pada "Peranti"> "Pemacu Optik" dan hapus centang peranti maya agar Red Hat dapat boot.
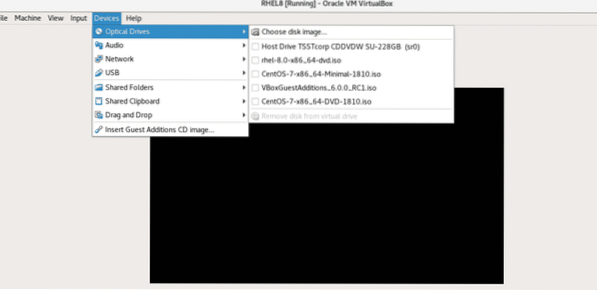
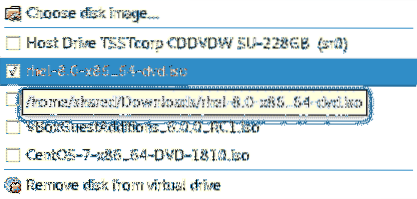
Setelah mencabut imej ISO, but semula sistem anda untuk boot Red Hat. Apabila anda boot pertama kali ia akan meminta pengesahan Lesen, tekan terus PELESENAN (Maklumat Lesen):
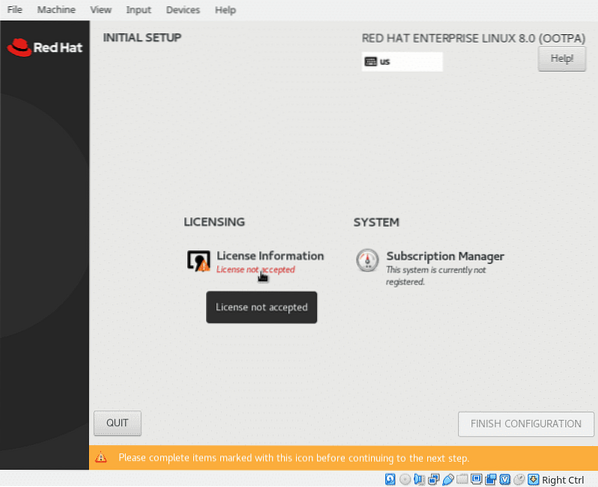
Tandakan “Saya menerima perjanjian lesen"Dan tekan butang biru"SELESAI"
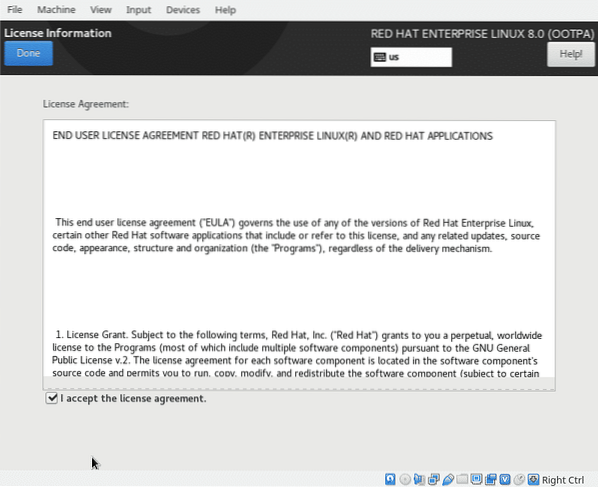
Setelah selesai klik "FINISH CONFIGURATION"
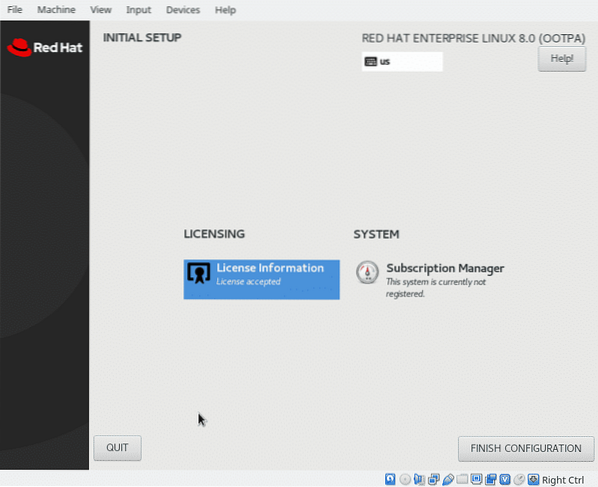
Dan Topi Merah anda harus boot ..
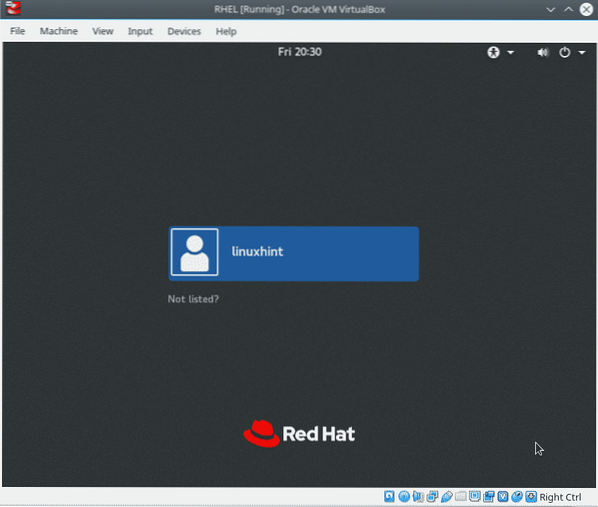
Anda telah memasang Red Hat, namun anda tidak dapat memasang paket menggunakan pengurus paket yum.
Buka terminal dan sebagai root root:
daftar pengurus langganan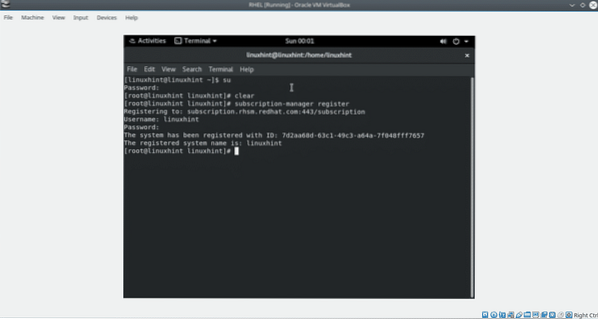
Isi pengguna dan kata laluan anda dan jalankan:
senarai pengurus langganan - tersedia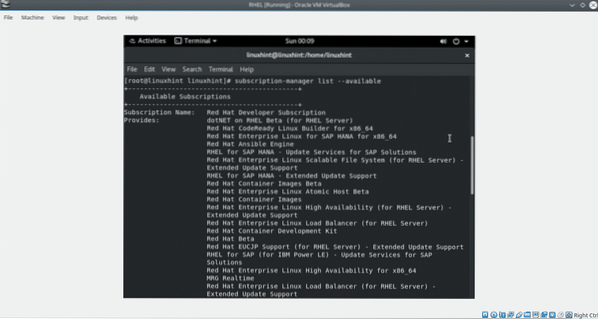
Cari ID Kolam.
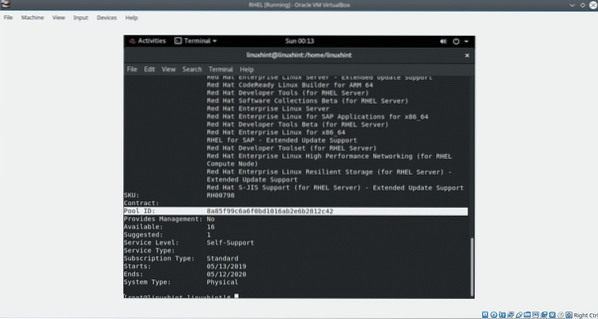
Kemudian jalankan:
langganan pengurus langganan --pool =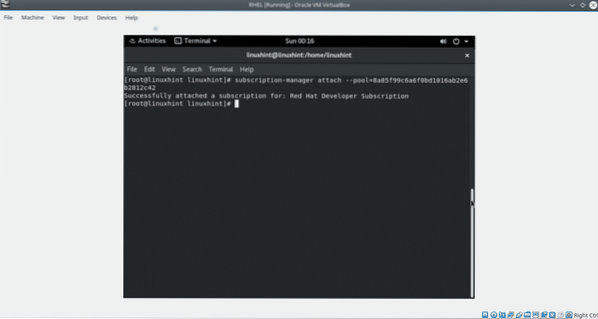
Nota: Ganti
Untuk mengemas kini repositori dengan menjalankan:
repolist dnf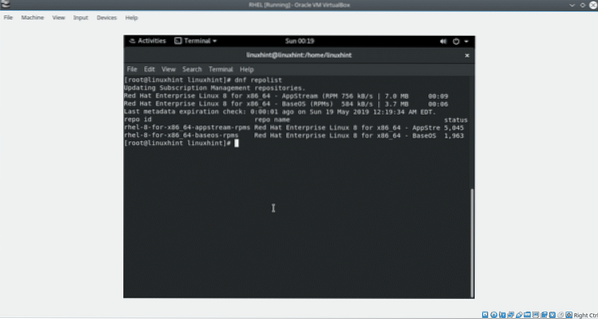
Kini Red Hat 8 sudah siap.
Saya harap anda berguna untuk tutorial ini untuk memasang Red Hat di VirtualBox. Terus terang semasa saya menulisnya, saya menemui beberapa masalah dengan VirtualBox yang saya hilangkan dalam tutorial ini dengan anggapan bahawa ia adalah produk konfigurasi sistem saya. Sekiranya anda merasa tidak selesa semasa memasang Red Hat, jangan ragu untuk menghubungi kami melalui laman sokongan kami
 Phenquestions
Phenquestions


