Mengaktifkan Sambungan Virtualisasi Perkakasan:
Pertama, anda harus mengaktifkan sambungan virtualisasi perkakasan dari BIOS komputer anda. Sekiranya anda menggunakan pemproses intel, maka ia akan dipanggil VT-x atau VT-d. Sekiranya anda menggunakan pemproses AMD, maka ia akan dipanggil AMD-v di BIOS.
Setelah anda mengaktifkan virtualisasi perkakasan, jalankan arahan berikut untuk mengesahkan bahawa sambungan VT-x / VT-d atau AMD-v diaktifkan.
$ grep - warna --perl-regexp 'vmx | svm' / proc / cpuinfo
Seperti yang anda lihat, svm bendera ada. Saya menggunakan pemproses AMD. Sekiranya anda menggunakan pemproses Intel, sudah semestinya vmx. Oleh itu, virtualisasi perkakasan diaktifkan. Hebat!
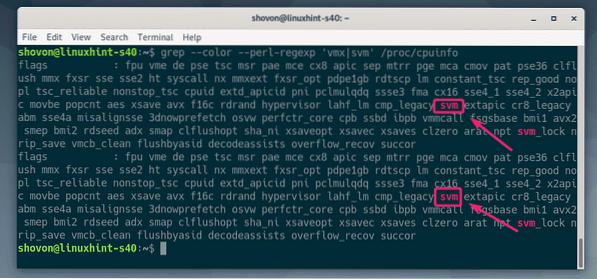
Memasang KVM / QEMU:
Sekarang, anda perlu memasang KVM dan QEMU dari repositori pakej rasmi Debian 10 Buster.
Pertama, kemas kini cache repositori pakej APT dengan arahan berikut:
$ sudo apt kemas kini
Cache repositori pakej APT harus dikemas kini.
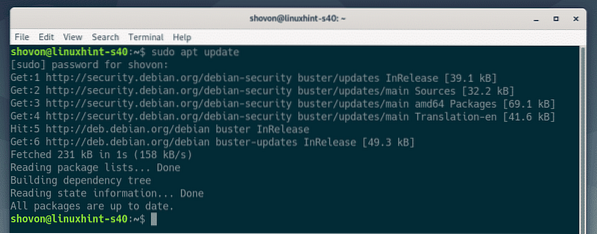
Sekarang, pasang KVM dan QEMU dengan arahan berikut:
$ sudo apt install qemu qemu-kvm qemu-sistem qemu-utils
Untuk mengesahkan pemasangan, tekan Y dan kemudian tekan
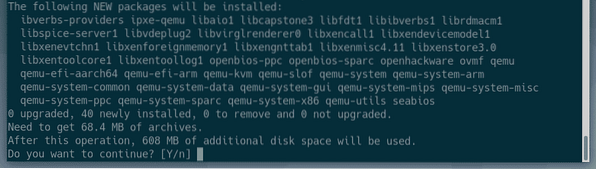
Pengurus pakej APT akan memuat turun dan memasang semua pakej yang diperlukan.
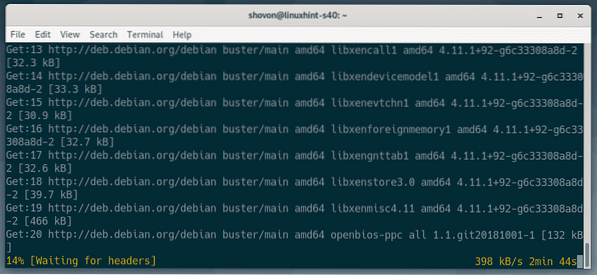
Pada ketika ini, KVM dan QEMU harus dipasang.
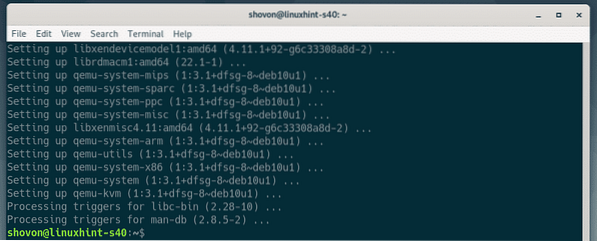
Memasang LibVirt:
Untuk membuat mesin maya dan menguruskannya dengan mudah, kebebasan digunakan. Ini adalah alat yang mesti ada untuk virtualisasi KVM dan QEMU.
kebebasan dan semua alat yang diperlukan boleh didapati di repositori pakej rasmi Debian 10 Buster.
Untuk memasang kebebasan dan semua alat yang diperlukan, jalankan arahan berikut:
$ sudo apt install libvirt-client libvirt-daemon-system virtinst
Sekarang, tekan Y dan kemudian tekan
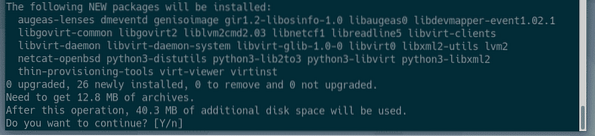
Pengurus pakej APT akan memuat turun dan memasang semua pakej yang diperlukan.
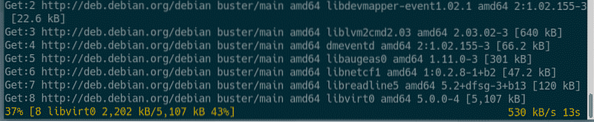
Pada ketika ini, libvirt dan semua alat yang diperlukan akan dipasang.
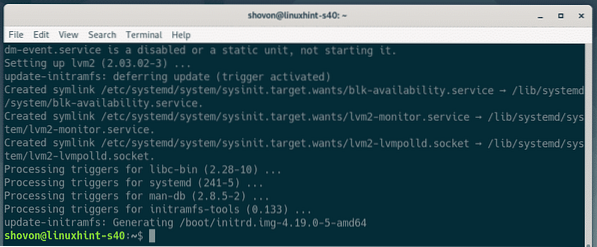
Sekarang, periksa sama ada libvirtd perkhidmatan dijalankan dengan komnad berikut:
$ sudo systemctl status libvirtdSeperti yang anda lihat, libvirtd perkhidmatan adalah berlari. The libvirtd perkhidmatan juga didayakan. Jadi, ia akan bermula secara automatik semasa boot.
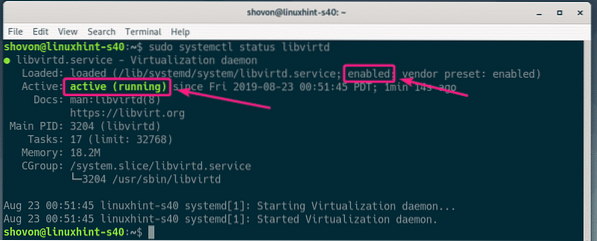
Sekiranya dalam apa jua keadaan, libvirtd perkhidmatan tidak berjalan, anda boleh memulakannya dengan arahan berikut:
$ sudo systemctl mulakan libvirtdSecara lalai, lalai rangkaian dari kebebasan tidak aktif seperti yang anda lihat dalam tangkapan skrin di bawah.
$ sudo virsh net-list --semua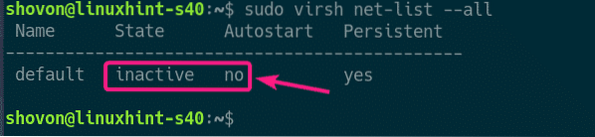
Untuk membuat mesin maya dengan libvirt, the lalai rangkaian mesti aktif.
Untuk memulakan lalai rangkaian, jalankan arahan berikut:
$ sudo virsh net-start lalai
Juga, konfigurasikan lalai rangkaian untuk memulakan boot secara automatik dengan arahan berikut:
$ sudo virsh net-autostart lalai
Membuat Mesin Maya KVM:
Pada bahagian ini, saya akan menunjukkan kepada anda cara membuat mesin maya KVM pertama anda dan memasang sistem operasi (Ubuntu 16.04 LTS) dari imej ISO pada mesin maya. Oleh itu, mari kita mulakan.
Pertama, buat struktur direktori baru untuk mesin maya KVM dengan arahan berikut:
$ sudo mkdir -pv / kvm / disk, iso
Struktur direktori berikut harus dibuat.
/ kvm-- cakera /
--Iso /
Di dalam / kvm / cakera direktori, semua imej cakera keras mesin maya akan disimpan.
Di dalam / kvm / iso direktori, semua imej ISO sistem operasi akan disimpan.

Sekarang, arahkan ke / kvm / iso direktori dengan arahan berikut:
$ cd / kvm / iso
Sekarang, muat turun Ubuntu 16.04 LTS ISO image dengan arahan berikut:
$ sudo wget http: // melepaskan.ubuntu.com / 16.04.6 / ubuntu-16.04.6-pelayan-amd64.iso
Imej ISO sedang dimuat turun. Ia akan mengambil sedikit masa untuk disiapkan. Setelah muat turun selesai, gambar ISO akan tersedia di / kvm / iso direktori.

Setelah muat turun selesai, jalankan arahan berikut untuk membuat mesin maya KVM baru.
$ sudo virt-install --name server01 \--linux jenis os \
--os-varian ubuntu16.04 \
--ram 1024 \
--cakera / kvm / cakera / pelayan01.img, device = disk, bus = virtio, size = 10, format = qcow2 \
--grafik vnc, dengar = 0.0.0.0 \
--noautoconsole \
--hvm \
--cdrom / kvm / iso / ubuntu-16.04.6-pelayan-amd64.iso \
--boot cdrom, hd
NOTA: Anda boleh menukar teks huruf tebal dalam perintah di atas untuk memasang sistem operasi baru. Perintahnya cukup jelas. Jadi, saya tidak akan menerangkan lebih terperinci.
Mesin maya KVM baru harus dibuat.
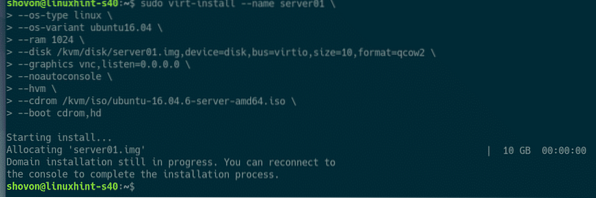
Anda boleh menyenaraikan semua mesin maya KVM dengan arahan berikut:
$ sudo virsh list --semuaSeperti yang anda lihat, mesin maya KVM baru pelayan01 adalah berlari.
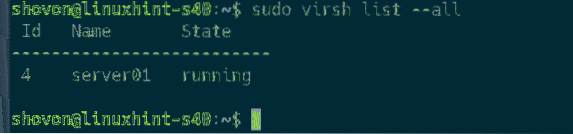
Sekarang, cetak port VNC dari pelayan01 mesin maya dengan arahan berikut:
$ sudo virsh vncdisplay server01Seperti yang anda lihat, port VNC adalah : 0

Sekarang, cetak alamat IP pelayan KVM / QEMU anda dengan arahan berikut:
$ ip aSeperti yang anda lihat, alamat IP adalah 192.168.21.131. Ini akan berbeza dalam kes anda. Oleh itu, pastikan untuk menggantinya mulai sekarang.
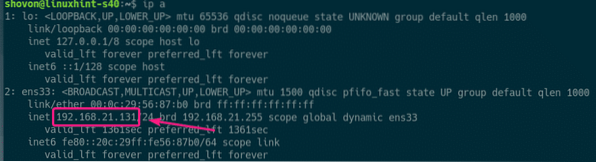
Sekarang, anda seharusnya dapat menyambung ke pelayan VNC mesin maya dari mana-mana pelanggan VNC.
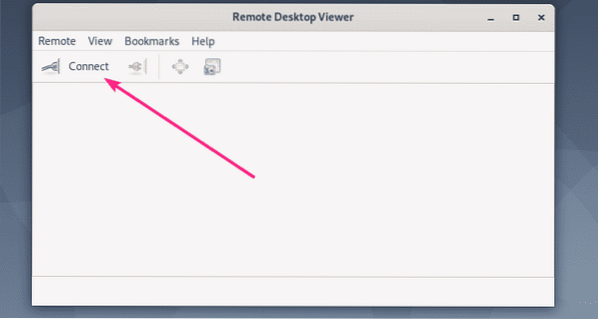
Sambung sahaja ke alamat VNC 192.168.21.131: 0.
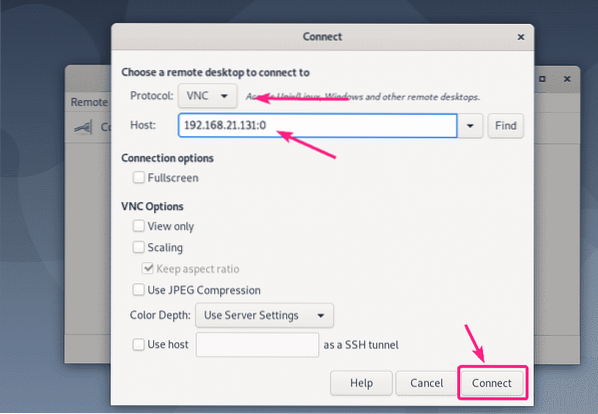
Anda harus disambungkan ke pelayan VNC. Seperti yang anda lihat, Ubuntu 16.04 Pemasang LTS sedang berjalan. Sekarang, pasang Ubuntu 16.04 pada mesin maya seperti biasa.
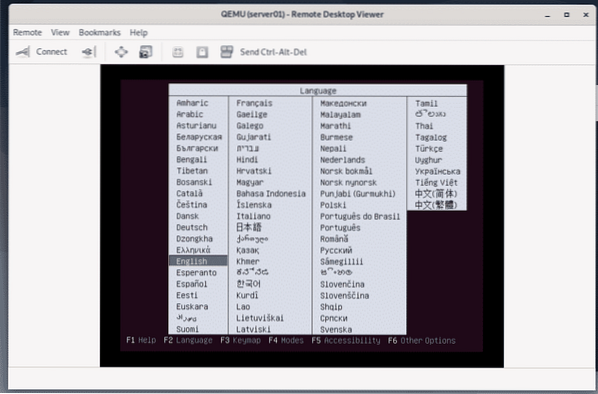
Ubuntu 16.04 LTS sedang dipasang pada mesin maya KVM.
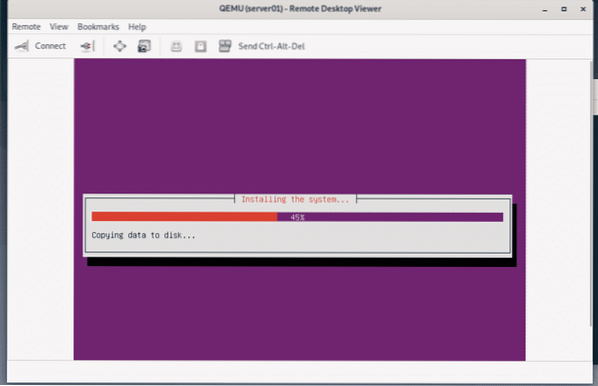
Sekali Ubuntu 16.04 LTS dipasang, yang pelayan01 mesin maya akan dimatikan secara automatik.
Untuk menghidupkannya semula, jalankan arahan berikut:
$ sudo virsh start server01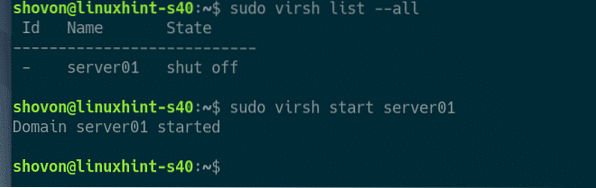
Sekarang, anda seharusnya dapat menyambung ke konsol pelayan01 mesin maya menggunakan VNC lagi.
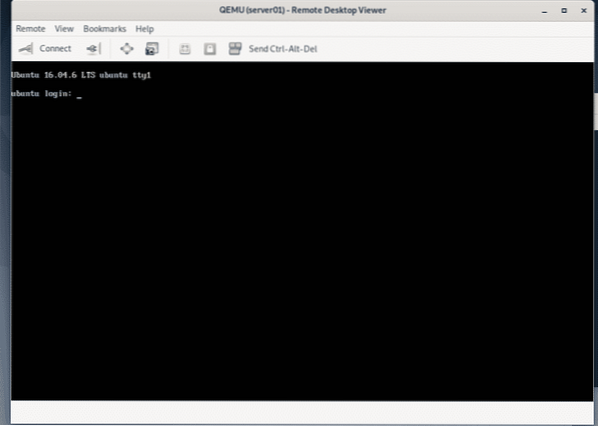
Saya juga telah memasang pelayan SSH di pelayan01 mesin maya. Untuk menyambung ke mesin maya melalui SSH, cetak maklumat IP mesin maya terlebih dahulu.
$ ip a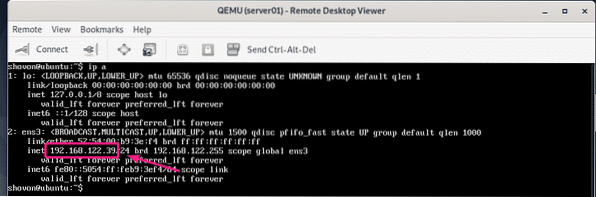
Sekarang, anda seharusnya dapat memasukkan SSH ke dalam mesin maya dari pelayan KVM / QEMU anda seperti yang anda lihat dalam tangkapan skrin di bawah.
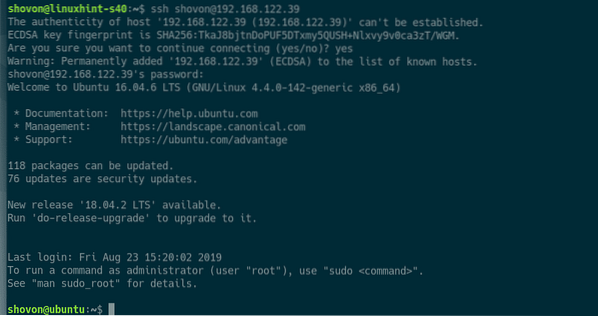
Jadi, begitulah cara anda memasang KVM pada Debian 10 dan menggunakan libvirt untuk membuat mesin maya KVM di Debian 10. Terima kasih kerana membaca artikel ini.
 Phenquestions
Phenquestions


