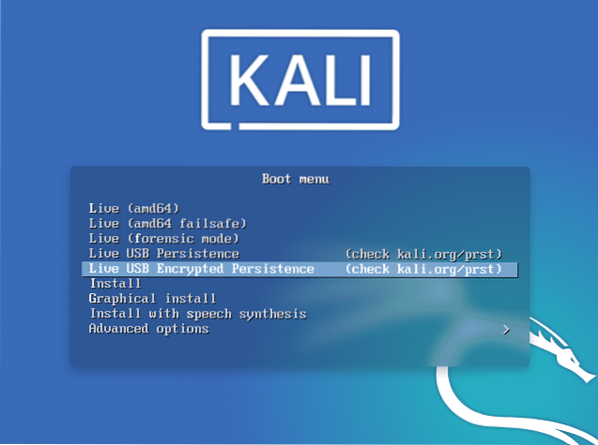
Dengan menggunakan maklumat yang diliputi dalam artikel ini, anda dapat menyimpan fail walaupun setelah mematikan komputer. Secara lalai, jika anda menyimpan fail pada USB yang dapat di-boot, fail tersebut akan hilang semasa anda mematikan PC. Ini kerana daripada fail yang disimpan ke Pemacu USB kami, fail tersebut disimpan dalam memori, yang hilang semasa anda mematikan PC. Oleh itu, istilah "pemacu berterusan" bermaksud bahawa anda dapat menyimpan fail ke partisi pada pemacu, dan anda akan dapat mengembalikannya setiap kali anda memerlukannya. Ini berguna jika anda ingin menyimpan perkara seperti log dan modul laporan untuk fail Metasploit atau Python untuk serangan yang berbeza, tetapi tidak memasang Kali Linux pada peranti baru, seperti cakera keras. Menjadi lebih mudah hanya dengan membawa pemacu kilat salinan penuh Kali Linux pada pemacu dengan semua alat anda.
Muat turun Gambar Kali Linux 2020 (Langsung)
Untuk ketekunan Kali Linux USB, anda memerlukan pemacu pen dengan kapasiti penyimpanan minimum 8GB dan imej ISO Kali Linux.
Anda boleh memuat turun gambar Kali Linux ISO dari Kali.org / muat turun. Pelbagai pilihan akan muncul. Klik pada "Kali Linux 64-Bit (Langsung)" dan mula memuat turun. Ini adalah gambar IOS 64-bit Kali Linux. Sekiranya sistem anda hanya menyokong 32-Bit, maka anda boleh memilih pautan Kali-34 Kali Linux untuk mula memuat turun. Muat turun gambar IOS mengikut sistem anda. Sekiranya anda tidak mengetahui keperluan sistem anda, tekan Tingkap + R. Ketik "msinfo32" ke dalam bar carian, dan maklumat yang perlu anda ketahui mengenai sistem anda akan muncul.
Tulis Kali Linux 2020 Live ISO ke USB
Universal USB Installer atau UNetbootin adalah alat yang digunakan untuk menulis ISO anda ke dalam Pemacu USB. Artikel ini akan mengajar anda cara menggunakan Pemasang USB Universal untuk menulis IOS.
Langkah pertama adalah memasang dan menjalankan alat Pemasang UniverMenuSB. Dari menu, klik pada pilihan Kali Linux. Seterusnya, semak KalMenu pada sistem anda. Dari menu, klik pada Pemacu USB. Klik pada kotak pilihan bertajuk "Fat 32 format drive."Langkah terakhir adalah mengklik butang" Buat ". Proses ini memerlukan sedikit masa untuk diselesaikan.
Ubah saiz Partition USB
Sekarang, anda perlu menyediakan partisi untuk meneruskan Kali Linux Persistence. Pengurus partition digunakan untuk tujuan ini. Anda boleh memilih pengurus partisi anda mengikut pilihan individu dan keperluan sistem anda. Alat terbaik yang saya tahu untuk konfigurasi partition adalah Minitool Partition Wizard. Pasang alat ini dan jalankan pada sistem anda. Setelah menjalankan alat, pilih "pengurusan cakera dan partition."
Pemacu USB mengandungi bar ruang biru. Klik kanan pada bar ini dan pilih "Ubah saiz."
Buat Partisi Kegigihan
Untuk menyimpan semua fail, data, dan tetapan Kali anda, anda perlu membuat partisi kegigihan. Untuk langkah ini, klik kanan pada pilihan "Tidak dialokasikan" dan tekan butang "Buat". Klik pada butang "Ya" jika ada mesej yang mengatakan bahawa partisi ini tidak disokong oleh tingkap. Klik "EXT4" dalam sistem fail yang tersedia di Menu. Ketik "kegigihan" pada label partisi untuk meneruskan proses. Anda boleh menggunakan ukuran partisi pilihan anda, tetapi secara amnya, pilihan terbaik adalah memilih ukuran partisi maksimum.
Langkah terakhir adalah klik "Terapkan" dan simpan perubahannya. Proses ini juga akan memakan masa.
Boot ke USB Live Kali 2020
Langkah seterusnya adalah melakukan boot ke Kali Live dari USB ke PC anda. Terus tekan butang shift, bersama dengan butang restart di tingkap. Kekunci lain, seperti butang f12, f2, ESC, atau DEL, juga dapat membantu anda melakukan fungsi yang sama. Pilih pilihan "Sistem Langsung" di Menu Kali Linux.
Partition Kegigihan Gunung
Langkah seterusnya adalah memeriksa peranti cakera dan partition. Gunakan fdisk untuk tujuan ini.
Pertama, taipkan arahan berikut.
$ sudo fdisk --l
Cari pemacu USB dalam senarai bahagian yang lain. Ia akan dinamakan sebagai Linux di bawah ruangan jenis.
Buat mount yang disebut "my_usb."Ikuti arahan ini untuk mengesahkan jenis peranti anda. Sepatutnya sdb2; jika tidak, kegigihan tidak akan berjaya.
$ sudo mkdir -p / mnt / my_usb
Buat ketekunan fail baru.pengesahan.
$ sudo nano / mnt / my_usb / kegigihan.pengesahan
Taipkan arahan berikut dalam fail baru ini.
$ / kesatuan
Kesimpulannya
Akhirnya, keseluruhan proses selesai. Sekarang, anda boleh memulakan semula sistem anda. Ingatlah untuk selalu memilih pilihan Sistem Langsung (ketekunan, periksa kali.org / prst). Dengan mengikuti langkah-langkah ini, anda dapat menyimpan data dan Kali Linux dalam USB, dan anda dapat membawa sistem yang disimpan bersama anda di mana sahaja yang anda mahukan. Saya harap artikel ini dapat memudahkan kerja penggodaman etika dan pengujian pen untuk anda.
 Phenquestions
Phenquestions

