CSV atau dokumen nilai yang dipisahkan koma adalah dokumen teks yang digambarkan yang membezakan nilai dengan koma. Setiap baris adalah rekod maklumatnya. Setiap data, yang dibahagi dengan koma, terdiri dari satu atau tambahan bidang. Asal tajuk untuk susun atur dokumen ini adalah penggunaan koma sebagai pembahagi bidang. Untuk berkongsi maklumat antara pelbagai program, dokumen seperti itu digunakan. Sebagai contoh, Pentadbir Pangkalan Data dan kenalan juga menyokong fail CSV. Teorinya adalah bahawa dari satu program ke dokumen CSV, anda boleh memindahkan maklumat yang kompleks dan kemudian mengimport maklumat dalam dokumen CSV itu ke beberapa program lain. Dalam tutorial ini, kita akan belajar bagaimana mengimport data dari fail CSV ke meja kerja MySQL. Mari kita mulakan.
Langkah 01: Buat Fail CSV
Untuk membuat fail CSV, anda harus membuka Microsoft Excel di sistem anda dan menambahkan beberapa data kerana kami telah membuat fail dan menambahkan catatan di bawah ke dalamnya. Pastikan untuk membuat nama bidang dengan mudah untuk memudahkan anda. Sekarang, simpan fail ini dengan '.lanjutan csv '. Anda boleh mengubah format failnya sambil menyimpannya ke folder mana pun. Pergi ke 'Fail', dan tekan 'Simpan Sebagai.'Pilih lokasi, beri nama dokumen dan di bawah bidang nama, pilih format fail. Kami telah menamakan fail kami sebagai 'buku.'
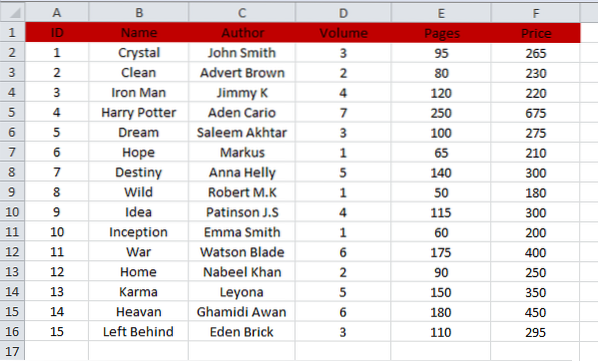
Langkah 02: Sambungkan Pangkalan Data
Untuk mengimport data fail CSV anda ke MySQL, anda mesti menghubungkan Workbench anda terlebih dahulu dengan Pangkalan Data. Untuk tujuan ini, buka MySQL Workbench 8 yang baru dipasang.0 dan pergi ke pilihan 'Pangkalan Data'. Tekan pilihan 'Sambungkan ke Pangkalan Data' dari pilihan yang disenaraikan.
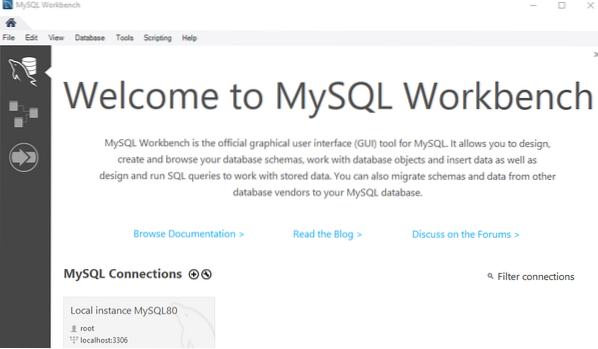
Tetingkap baru di bawah akan dibuka. Pilih Pangkalan Data anda, e.g., 'Sambungan Tersimpan.'Selepas itu, tetapkan' Parameter 'dan kemudian tekan butang' OK 'untuk memaut ke Pangkalan Data. Anda akan menuju ke tetingkap antara muka pengguna grafik MySQL Workbench Schema.
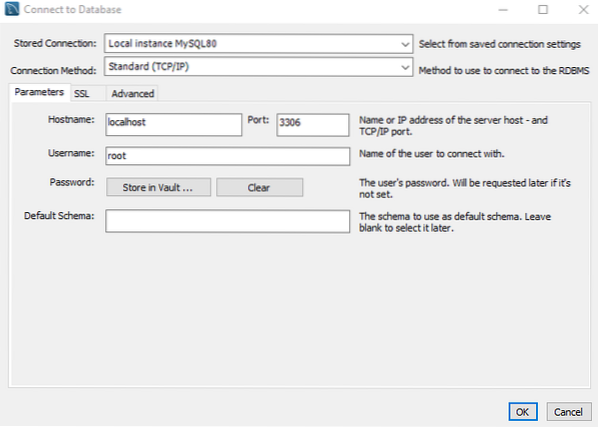
Langkah 03: Buat Skema
Di tetingkap tempatan atau pangkalan data, anda akan melihat senarai skema yang telah dibuat oleh MySQL. Anda harus membuat pangkalan data baru atau menggunakan Pangkalan Data yang sudah dibuat kerana kami mempunyai pangkalan data 'data' sebagai pangkalan data lalai kami. Kami akan menggunakannya untuk mengimport data.
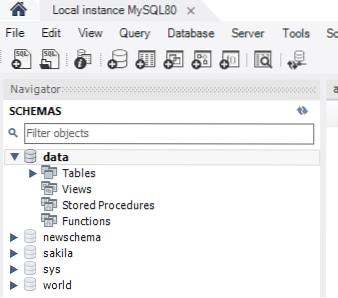
Langkah 04: Buat Jadual
Di kawasan pertanyaan skema 'data,' buat tabel 'buku' menggunakan skema dengan perintah 'use'. Pastikan untuk menggunakan nama yang sama untuk fail dan bidangnya seperti yang digunakan dalam fail CSV. Selepas itu, pilih pertanyaan buat yang akan dijalankan dan ketik butang kilat. Jadual 'buku' baru akan dibuat dalam data 'pangkalan data.'
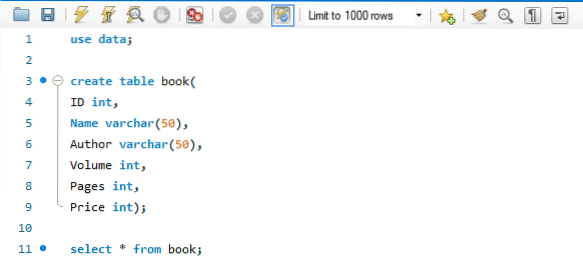
Anda dapat melihat bahawa 'buku' jadual telah dibuat, dan anda boleh mengubah kekangannya.
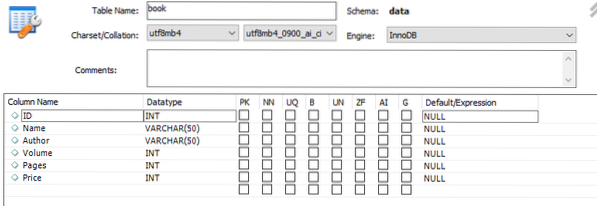
Jadual sekarang kosong seperti di bawah.

Langkah 05: Import Data Fail CSV ke dalam Jadual
Mari mula mengimport data dari fail CSV ke dalam jadual yang baru dibuat. Navigasi Skema dan klik pada pangkalan data 'data'. Akan ada senarai jadual yang baru dibuat di bawah pilihan jadual data pangkalan data.'Hit pada meja' buku yang baru dibuat dan klik kanan padanya. Sekarang klik pada pilihan, i.e. Pilihan 'Jadual Data Import Wizard'.
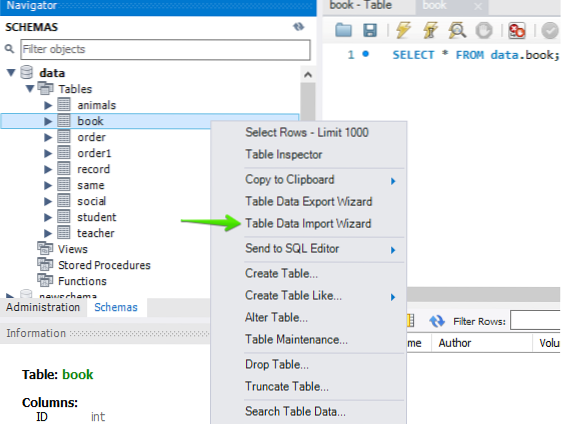
Anda akan melihat, tetingkap akan dibuka seperti yang ditunjukkan. Pilih fail 'buku' dengan menambahkan lokasinya. Ketuk butang 'Browse' untuk memilih jalan fail.
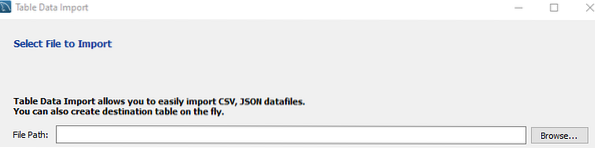
Seperti yang anda dapat lihat bahawa kami telah menyimpan fail 'buku' ke dalam beberapa direktori. Klik di atasnya, dan ketuk butang 'Buka' untuk meneruskan.
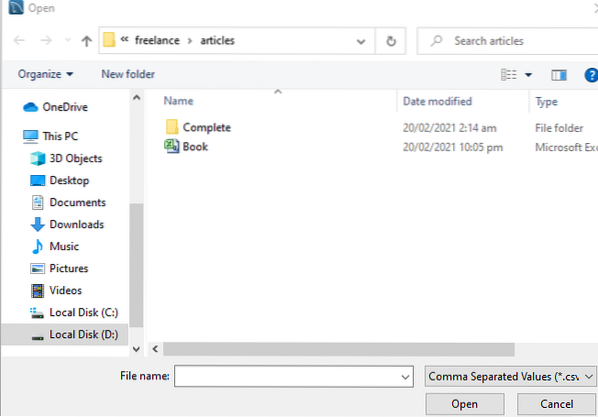
Kita dapat melihat bahawa jalan fail telah dipilih. Tekan butang 'Next' untuk meneruskan.

Kami mempunyai tetingkap berikut sekarang. Sekiranya anda ingin menambahkan data fail CSV anda ke dalam tabel yang sudah dibuat, anda harus memilih butang radio 'Gunakan jadual yang ada'. Sebaliknya, jika anda ingin mengimport data fail CSV ke dalam jadual baru, anda harus membuat jadual baru dengan memilih 'Buat jadual baru' dengan memilih butang radio. Dalam pilihan ini, anda harus memilih nama pangkalan data yang sudah ada di pelayan anda dan memberikan jadual baru. Sekiranya anda telah memilih pilihan 'Gunakan jadual yang ada', anda harus menandai kotak centang 'Potong jadual sebelum mengimport.'Kemudian, klik pada butang' Next 'untuk meneruskan ke langkah seterusnya.
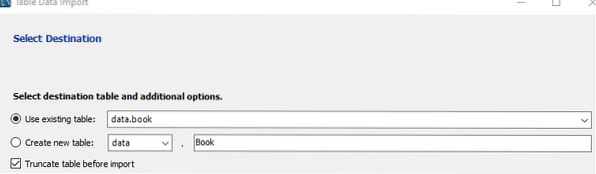
Sekarang kita berada di tetingkap 'Configure Import Settings'. Di tetingkap ini, anda harus memilih Pengekodan, e.g., kami telah memilih 'utf-8', yang merupakan standard. Pastikan lajur Sumber dan Destinasi mempunyai nama yang serupa. Sekiranya tidak, anda boleh memilih nama lajur tujuan dengan mengetuk nama lajur dan memeriksa senarai nama lajur. Sekiranya terdapat lajur tambahan yang dihasilkan, anda boleh memilihnya di sini untuk mengelakkan penciptaan medan tambahan. Sekiranya semuanya diatur, maka anda boleh pergi. Tekan butang 'Next' untuk mendekatkan data import dari fail CSV.
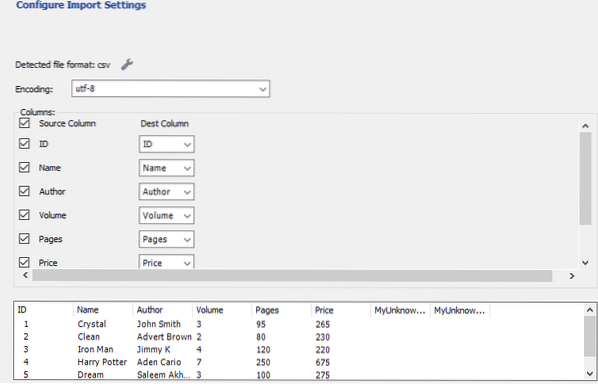
Sekarang, ia mempunyai dua langkah yang disenaraikan untuk mengimport data fail. Pertama, ia akan menyediakan import, dan selepas itu, ia akan mengimport fail data. Kita hanya perlu menekan butang 'Next' untuk memulakan proses import.
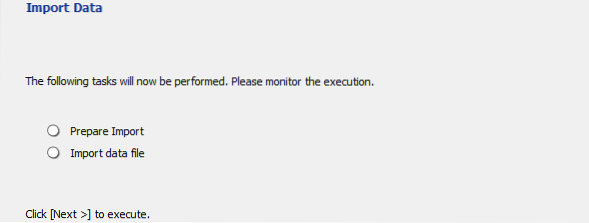
Setelah mengetuk butang 'Next', ia akan mula diimport. Hampir 2 minit untuk mengimport semua data dari buku fail.'' Sekiranya anda mempunyai terlalu banyak data dalam fail, mungkin memerlukan sedikit lebih lama.
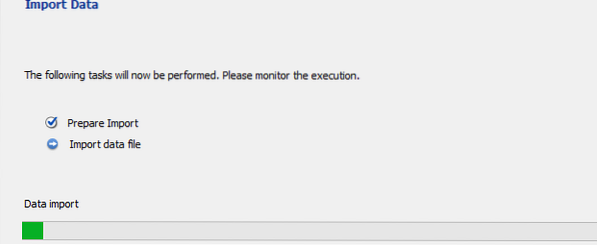
Setelah import selesai, tekan butang 'Next' sekali lagi.
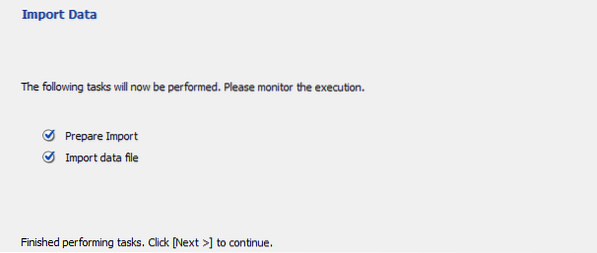
Akhirnya, proses import telah selesai. Ketuk butang 'Selesai' untuk mengakhirinya dengan cekap.
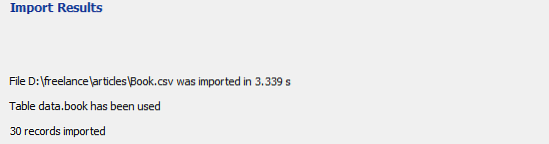
Langkah 06: Periksa Jadual
Kita sekarang boleh memuat semula buku jadual untuk melihat apakah ia telah diperbaharui atau tidak. Lihat! Data fail CSV telah diimport dengan hebat ke dalam 'buku' meja tanpa sebarang kesalahan atau perubahan.
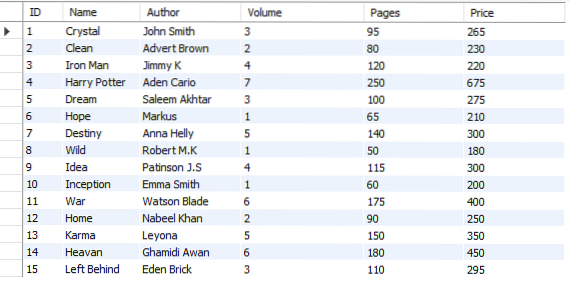
Kesimpulannya
Akhirnya, kami telah melakukan semua langkah yang diperlukan untuk mengimport data dari fail CSV ke MySQL Server Workbench 8.0.
 Phenquestions
Phenquestions


