Menyambung ke Wi-Fi pada Raspberry Pi Headless (Tanpa Monitor):
Sekiranya anda tidak mempunyai monitor dan juga tidak mempunyai kabel Ethernet yang dapat memberikan alamat IP ke Raspberry Pi anda melalui DHCP secara automatik, maka anda mungkin menganggap anda tidak mempunyai cara untuk menyambungkan Raspberry Pi ke Wi-Fi anda rangkaian. Tetapi jangan putus asa. Ada orang yang mengkonfigurasi Raspberry Pi tanpa kepala (tanpa monitor). Anda juga boleh. Pertama, masukkan kad microSD anda di komputer anda. Kemudian, flash kad microSD dengan menggunakan OS Raspbian Etcher.
NOTA: Saya telah menulis artikel khusus untuk memasang Raspbian di Raspberry Pi. Anda harus melihatnya di sini di LinuxHint.com jika anda menghadapi masalah dengan memasang Raspbian di Raspberry Pi.
Kemudian, keluarkan microSD anda dan masukkan kembali ke komputer anda. Anda akan menemui partition boot seperti yang ditunjukkan dalam tangkapan skrin di bawah. Klik dua kali padanya.
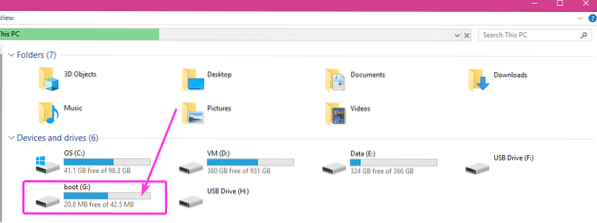
Anda akan melihat banyak fail di dalam direktori ini. Anda perlu membuat 2 fail lagi dalam direktori ini.
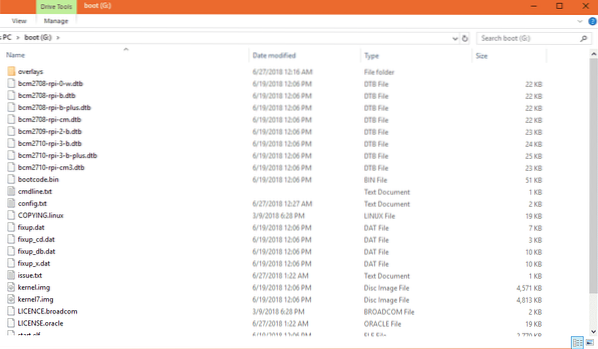
Fail pertama ialah ssh (tiada pelanjutan). Anda tidak perlu menambahkan apa-apa dalam fail ini. The ssh fail akan membolehkan perkhidmatan SSH. Tanpa SSH diaktifkan, anda tidak dapat menyambung ke Raspberry Pi anda dari jauh. Ia tidak akan berguna.

Fail kedua ialah wpa_pemohon.pengesahan
Dalam fail ini, anda perlu memasukkan konfigurasi yang diperlukan untuk menyambung ke rangkaian Wi-Fi. Cukup buat fail baru wpa_pemohon.pengesahan dan tambahkan baris berikut kepadanya. Pastikan anda membuat perubahan jika perlu bergantung pada konfigurasi anda. Akhirnya, simpan fail.
negara = ASctrl_interface = DIR = / var / run / wpa_supplicant GROUP = netdev
kemas kini_config = 1
rangkaian =
ssid = "WIFI_SSID"
scan_ssid = 1
psk = "WIFI_PASSWORD"
key_mgmt = WPA-PSK
NOTA: Jangan lupa perubahan WIFI_SSID ke SSID Wi-Fi anda, ubah WIFI_PASSWORD ke kata laluan Wi-Fi anda.
Sekarang, keluarkan kad microSD dari komputer anda dan masukkan pada Raspberry Pi anda. Kemudian, hidupkan Raspberry Pi anda. Raspberry Pi anda harus disambungkan ke rangkaian Wi-Fi. Anda dapat mencari alamat IP yang ditetapkan ke Raspberry Pi anda melalui penghala Wi-Fi anda dari panel kawalan Router anda dengan sangat mudah. Tambang kebetulan 192.168.2.16.
Sekarang, Raspberry Pi anda boleh diakses dari jarak jauh melalui SSH. Nama pengguna lalai adalah pi dan kata laluan adalah raspberry. Untuk menyambung ke Raspberry Pi anda menggunakan SSH untuk pertama kalinya, jalankan arahan berikut:
$ ssh pi @ 192.168.2.16Sekarang, taipkan iya dan tekan

Sekarang, taip kata laluan raspberry dan tekan

Anda harus dihubungkan dengan Raspberry Pi anda dari jauh.
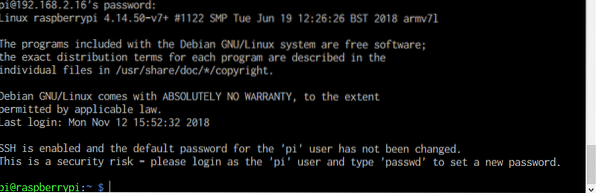
Menetapkan semula Konfigurasi Wi-Fi pada Raspberry Pi:
Sekiranya anda sudah mempunyai sambungan rangkaian dan dapat menyambung ke Raspberry Pi dari jarak jauh melalui SSH atau VNC, dan ingin mengubah konfigurasi Wi-Fi, maka yang perlu anda lakukan adalah mengedit fail konfigurasi wpa_supplicant / etc / wpa_supplicant / wpa_supplicant.pengesahan
Pertama, sambungkan ke Raspberry Pi anda dari jauh melalui SSH atau VNC.
Kemudian, edit / etc / wpa_supplicant / wpa_supplicant.pengesahan fail konfigurasi dengan arahan berikut:
$ sudo nano / etc / wpa_supplicant / wpa_supplicant.pengesahan
The wpa_pemohon.pengesahan fail konfigurasi harus dibuka seperti yang anda lihat dalam tangkapan skrin di bawah.

Sekarang, ubah butiran sambungan Wi-Fi anda seperti yang diperlukan dan simpan semula fail dengan menekan
Menambah Rangkaian Wi-Fi Sandaran:
Anda boleh menambahkan perincian beberapa rangkaian Wi-Fi di Raspberry Pi anda. Dengan cara itu, jika SSID Wi-Fi tidak tersedia, Raspberry Pi akan cuba menyambung ke SSID Wi-Fi seterusnya. Sekiranya gagal, ia akan cuba menyambung ke yang seterusnya dan seterusnya. Saya rasa ini adalah ciri hebat wpa_supplicant.
Untuk menambahkan rangkaian Wi-Fi sandaran pada Raspberry Pi anda, cukup edit fail konfigurasi / etc / wpa_supplicant / wpa_supplicant.pengesahan dengan arahan berikut:
$ sudo nano / etc / wpa_supplicant / wpa_supplicant.pengesahanSekarang, ketik baris seperti yang ditandai pada tangkapan skrin di bawah mengikut urutan yang anda mahukan Raspberry Pi cuba menyambung ke rangkaian Wi-Fi.
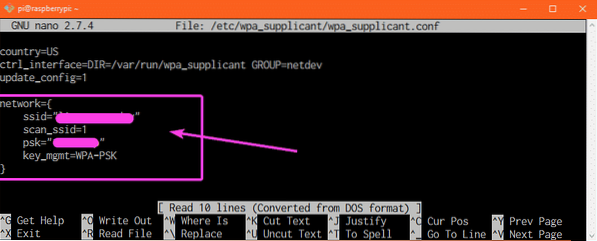
Sebagai contoh, katakan anda mempunyai rangkaian Wi-Fi dengan SSID CSE_LAB1 dan RUMAH1 masing-masing. Anda mahu menyambung ke SSID Wi-Fi RUMAH1 semasa anda berada di rumah. Tetapi semasa anda berada di universiti, anda ingin menyambung ke Wi-Fi SSID CSE_LAB1. Jadi disini, RUMAH1 adalah SSID Wi-Fi utama anda dan CSE_LAB1 adalah SSID Wi-Fi sekunder anda. The wpa_pemohon.pengesahan fail konfigurasi akan kelihatan seperti berikut dalam kes ini.
negara = ASctrl_interface = DIR = / var / run / wpa_supplicant GROUP = netdev
kemas kini_config = 1
rangkaian =
ssid = "RUMAH1"
scan_ssid = 1
psk = "HOME1_PASS"
key_mgmt = WPA-PSK
rangkaian =
ssid = "CSE_LAB1"
scan_ssid = 1
psk = "CSE_LAB1_PASSWORD"
key_mgmt = WPA-PSK
Pastikan anda menghidupkan semula Raspberry Pi anda agar perubahan tersebut berlaku. Jadi, begitulah cara anda mengkonfigurasi Wi-Fi pada komputer papan tunggal Raspberry Pi anda menggunakan wpa_pemohon. Terima kasih kerana membaca artikel ini.
 Phenquestions
Phenquestions


