Langganan Peribadi Office 365 membolehkan anda memasang Office 365 pada satu PC atau Mac, sedangkan langganan Office 365 Home dapat digunakan untuk memasang Office pada 5 PC atau Mac.
Sekiranya anda telah menggunakan Office 365 pada salah satu PC anda tetapi sekarang ingin memindahkan Office 365 ke PC lain, anda harus memindahkan lesen Office 365 anda ke PC lain.
Untuk memindahkan lesen Office 365 anda ke PC lain, anda perlu terlebih dahulu mematikan pemasangan Office 365 pada PC semasa anda dan kemudian memuat turun, memasang dan mengaktifkan Office 365 pada PC baru di mana anda ingin menggunakan Office 365 anda.
Pindahkan Office 365 ke PC atau komputer Windows yang lain
Dalam panduan ini, kita akan melihat cara memindahkan langganan Office 365 anda dari satu PC ke PC lain secara sah.
Langkah 1: Pada PC baru anda tempat anda ingin memindahkan lesen Office 365, buka halaman Office rasmi, log masuk ke akaun anda menggunakan alamat e-mel yang anda gunakan semasa membeli langganan Office 365 anda.
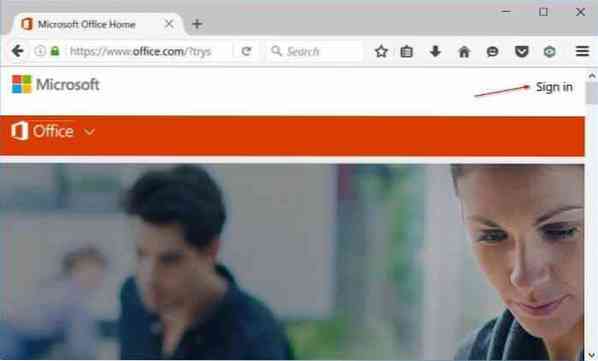
Langkah 2: Di laman utama, klik pada gambar pengguna akaun anda yang terletak di kanan atas dan kemudian klik Akaun saya.
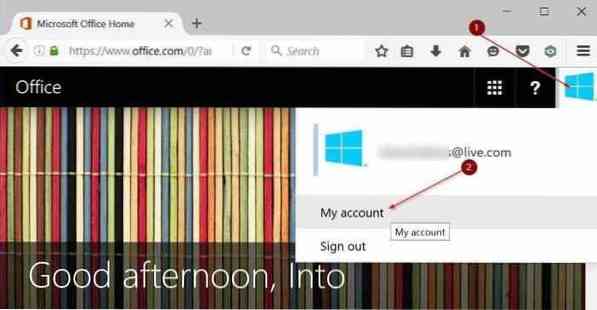
Langkah 3: Di bawah Pasang bahagian, klik Pasang butang.
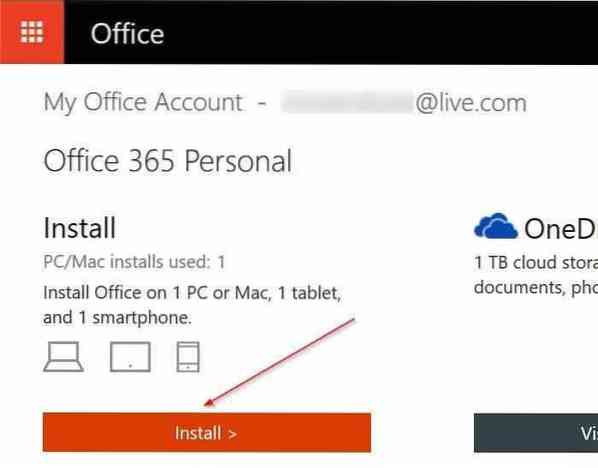
Langkah 4: Di bawah Pasang maklumat bahagian, anda dapat melihat semua PC dan peranti lain di mana Office 365 sedang dipasang dan diaktifkan. Untuk menyahaktifkan Office 365 pada salah satu PC anda, klik Nyahaktifkan pasang pautan di sebelah nama PC anda.
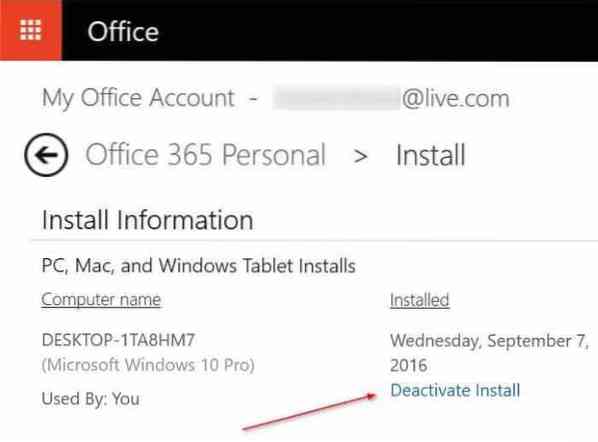
Langkah 5: Klik Nyahaktifkan butang apabila anda melihat dialog pengesahan berikut untuk menyahaktifkan Office 365 pada PC semasa anda. Anda sekarang boleh menyahpasang Office 365 dari PC semasa anda.
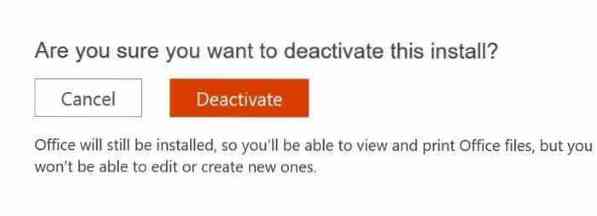
Langkah 6: Sekarang, klik Pasang butang yang terdapat di halaman yang sama untuk memuat turun persediaan Office 365. Setelah dimuat turun, jalankan fail persediaan untuk mula memuat turun fail yang diperlukan untuk pemasangan. Persediaan akan memasang Office 365 secara automatik pada PC anda. Dan jika anda mahu memuat turun persediaan penuh, rujuk cara memuat turun panduan pemasang penuh luar talian Office 365 kami.
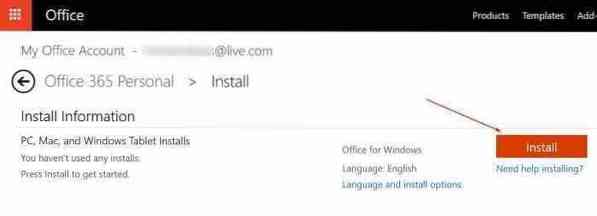
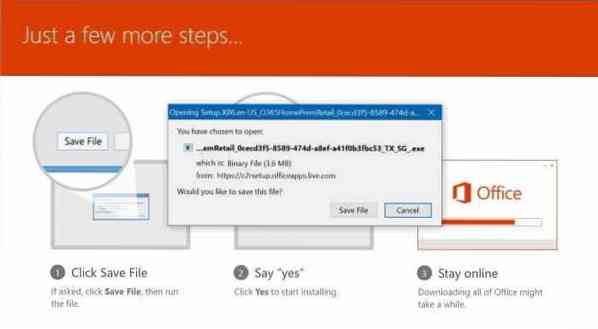
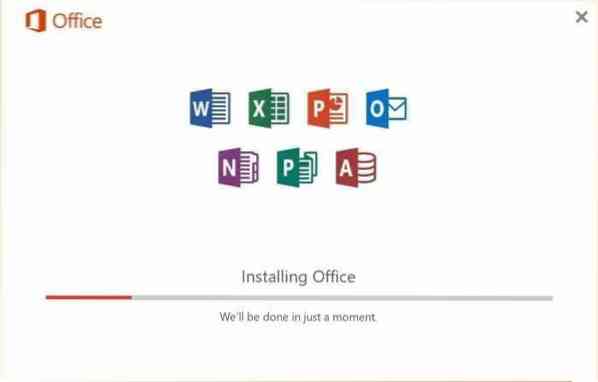
Langkah 7: Akhirnya, setelah Office 365 dipasang, lancarkan Word atau aplikasi Office yang lain. Apabila anda diminta memasukkan alamat e-mel anda untuk mengaktifkan salinan Office 365 anda, masukkan alamat e-mel yang anda gunakan untuk membeli langganan Office 365. Itu sahaja!
 Phenquestions
Phenquestions


