Kamera web adalah salah satu utiliti komputer yang paling kerap digunakan. Umumnya digunakan untuk berbual video dengan rakan anda atau menjalankan tugas profesional melalui persidangan video di platform seperti Skype, ia telah membantu berjuta-juta pengguna untuk masa yang lama. Tetapi sangat mungkin bagi anda untuk mengalami gangguan dan cegukan semasa menggunakan kamera web, seperti aplikasi yang membeku semasa mula. Terdapat beberapa sebab di sebalik anda pembekuan kamera web, kebanyakannya mempunyai penyelesaian yang berguna yang boleh anda sendiri laksanakan.
Pembekuan kamera web pada Windows 10

Hari ini, saya akan memberi petunjuk kepada anda mengenai sebab-sebab yang paling biasa untuk kamera web anda membeku di komputer Windows 10 anda dan bagaimana masalah tersebut dapat diperbaiki.
- Penyelesaian dalam Pendaftaran
- Jalankan penyelesai masalah aplikasi Windows Store
- Periksa sama ada pemacu kamera web anda sudah lapuk
- Muat turun pemacu
- Periksa perisian Keselamatan.
1] Penyelesaian dalam Pendaftaran
Windows Registry adalah pangkalan data yang menyimpan tetapan untuk beberapa aplikasi Windows. Kamera web pada komputer Windows dapat dihentikan daripada terus membeku dengan tweak sederhana dalam editor Registry. Pengguna harus ingat bahawa walaupun penyelesaian ini mudah, mengubah Windows Registry boleh menyebabkan kerosakan yang tidak dapat ditarik balik ke komputer anda jika dilakukan dengan cara yang salah. Oleh itu, pengguna disyorkan untuk berhati-hati dengan operasi yang sedang dilakukan dan jika tidak, maka dapatkan bantuan profesional.
Untuk melakukannya, anda mesti mengikuti langkah-langkah di bawah:
Tekan kombinasi kekunci Windows + R yang akan membuka arahan Run. Di sini, ketik 'Regedit' di dalam kotak dan klik Ok. Ini akan membuka Registry Editor.
Kemudian, ikuti jalan seperti yang dinyatakan di bawah
HKEY_LOCAL_MACHINE \ SOFTWARE \ Microsoft \ Windows Media Foundation \ Platform
Di bar sisi kiri, anda akan dapati 'Pelantar'bawah'Windows Media Foundation'. Klik kanan pada Platform, arahkan kursor ke 'Baru', dan pilih Nilai DWORD (32-bit). Ini akan mencipta nilai baru di bahagian ini.
Namakan semula nilai sebagai 'EnableFrameServerMode'. Klik kanan padanya untuk mengubah dan menetapkan data Nilai sebagai 0.
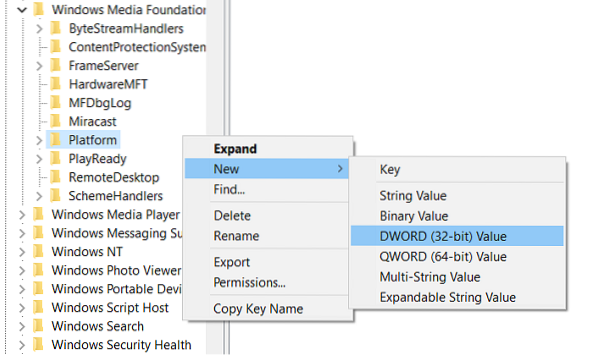
Bahagian seterusnya dari prosedur ini bergantung pada versi Windows yang anda gunakan; jika anda menggunakan versi 32-bit, tugas selesai dan anda boleh menutup Registry Editor, tetapi jika itu adalah 64-bit, anda harus menavigasi ke jalan berikut:
HKEY_LOCAL_MACHINE \ SOFTWARE \ WOW6432Node \ Microsoft \ Windows Media Foundation \ Platform
Di sini, anda harus mengikuti langkah yang sama seperti yang disebutkan di atas; tambah nilai DWORD, namakan sebagai EnableFrameServerMode, tetapkan nilainya pada 0, dan tutup Editor Pendaftaran.
Perubahan yang telah Anda buat akan diterapkan secara automatik, sehingga Anda dapat membuka aplikasi di mana kamera web anda beku untuk memeriksa apakah masalahnya masih berlanjut.
Anda boleh memulihkan tetapan awal anda dengan mudah dengan mengunjungi lokasi Editor Pendaftaran seperti yang disebutkan di atas dan menghapus nilai DWORD yang telah anda buat.
2] Jalankan penyelesai masalah aplikasi Windows Store
Penyelesaian alternatif untuk masalah ini adalah dengan menyelesaikan masalah aplikasi Windows 10. Ini dapat dilakukan dengan mengikuti langkah-langkah di bawah:
Buka tetapan Windows dengan menekan kombinasi kekunci Windows + I, atau dengan mencari tetapan di panel carian bar tugas.
Klik pada 'Kemas kini dan Keselamatan' dan pilih Selesaikan Masalah dari bar sisi kiri.
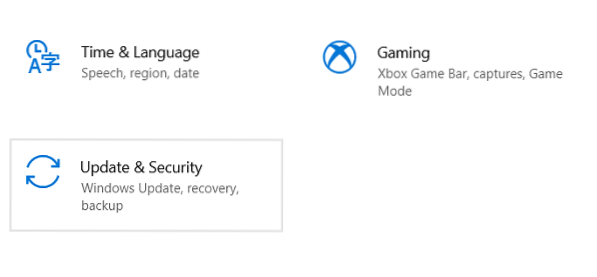
Di sini, pilih Penyelesai masalah tambahan yang akan membuka tetingkap yang berasingan.
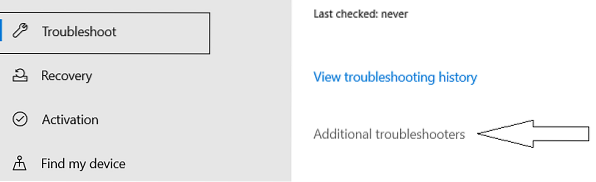
Tatal ke bawah untuk mencari Aplikasi Windows Store. Pilihnya dan klik pada 'Jalankan penyelesai masalah'.
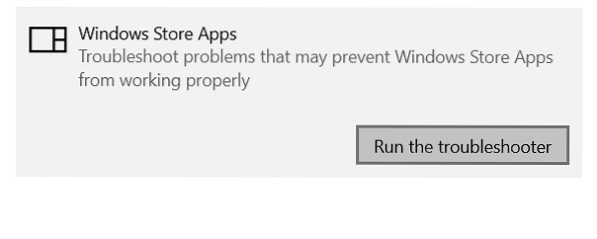
Mulakan semula komputer anda untuk menerapkan tetapan dan periksa apakah masalahnya telah diselesaikan.
3] Periksa sama ada pemacu kamera web anda sudah lapuk
Sekiranya kamera web anda mula membeku setelah kemas kini Windows, ada kemungkinan sistem anda berjalan pada pemacu lama untuk kamera web anda yang menyebabkan konflik. Anda boleh memeriksanya dan mengemas kini (sekiranya berlaku) dengan mengikuti langkah-langkah di bawah:
Tekan Windows + R untuk membuka arahan Run. Taip 'Devmgmt.msc 'dan klik OK.
Ini akan membuka Pengurus Peranti komputer anda dari mana anda boleh mendapatkan akses ke semua pemacu sistem anda yang dipasang. Sebagai alternatif, ini juga boleh dibuka melalui Panel Kawalan.
Cari Kamera dalam senarai, kembangkannya, klik kanan pada kamera yang kelihatannya merosakkan dan nyahpasangnya. Sahkan dengan menekan 'Ok'.
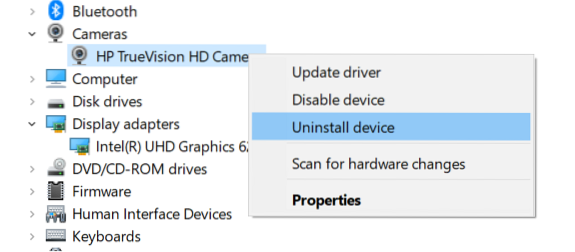
Untuk memastikan bahawa perisian pemacu telah dikeluarkan sepenuhnya, mulakan semula PC anda.
Ikuti dua langkah pertama untuk membuka Pengurus Peranti sekali lagi, klik pada 'Tindakan' dari pelbagai pilihan di bahagian atas tetingkap, dan pilih Imbas perubahan perkakasan.
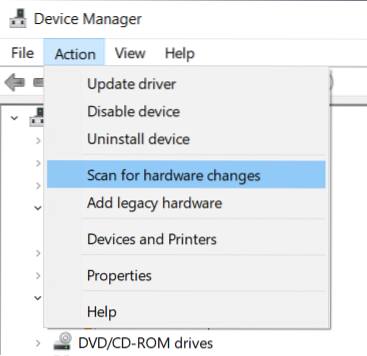
Ini, idealnya, diikuti oleh Windows secara automatik memasang pemacu kamera web yang dikemas kini ke sistem anda.
4] Muat turun pemacu
Sekiranya prosedur yang disebutkan di atas tidak menipu anda, anda boleh melayari laman web rasmi pengeluar peranti anda, lawati pautan produk anda dan muat turun perisian pemacu dari sana.
5] Periksa perisian Keselamatan
Kemungkinan komputer anda juga terpengaruh oleh perisian Antivirus yang menyekat kamera web berfungsi dengan baik, dalam hal ini anda harus mencari dan mematikan fitur ini buat sementara waktu.
Penyelesaian lain untuk masalah tersebut termasuk mengemas kini aplikasi kamera dari gedung aplikasi dan memasang kemas kini Windows terbaru yang mungkin termasuk kemungkinan perbaikan.

 Phenquestions
Phenquestions


