Sekiranya anda telah lama menggunakan Windows, saya pasti anda tahu mengenai mod Pemulihan Lanjutan. Skrin berwarna biru yang menawarkan pilihan untuk menyelesaikan masalah, memulihkan, memulihkan, pilihan baris perintah, dll. Itulah skrin yang dipanggil oleh Microsoft Windows RE atau Persekitaran Pemulihan Windows. Dalam panduan ini, kami akan berkongsi lebih banyak mengenai Windows RE, dan cara boot ke Windows Recovery Environment.
Apa itu Windows RE
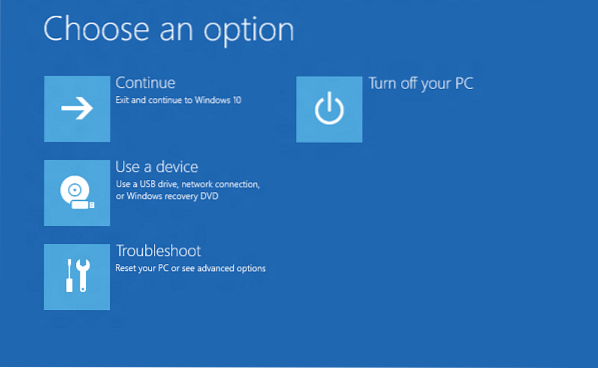
Windows Recovery Environment (WinRE) adalah sistem operasi pendamping yang dipasang di samping Windows 10, dalam partisi yang berasingan. Ini dapat membantu kita menyelesaikan masalah, pemulihan, atau boot dari media luaran, seperti tongkat USB. Windows RE dapat memperbaiki masalah umum yang menyebabkan sistem operasi tidak dapat di-boot. Microsoft juga memungkinkan admin IT untuk menyesuaikannya. Mereka boleh menambah pemacu, bahasa, alat diagnostik tambahan dan juga dapat merangkumi bahagian Windows PE (Persekitaran Pra Pemasangan Windows). Ia tersedia di semua pemasangan Windows 10 dan Windows Server.
Windows RE sudah terpasang di OS, jadi anda tidak perlu membuat USB atau ISO yang dapat di-boot ketika menyelesaikan masalah.
Cara memasuki Persekitaran Pemulihan Windows
Oleh kerana Windows RE sudah terpasang di Windows 10, anda boleh memasukkannya ke dalamnya. Terdapat pelbagai cara untuk melakukannya.
- Sekiranya anda tersekat pada skrin log masuk, klik pada butang Shutdown, dan kemudian pilih untuk Mulakan semula menahan butang Shift.
- Semasa berada di dalam Windows 10, pergi ke Mula> Tetapan> Kemas kini & keselamatan> Pemulihan> di bawah Permulaan Lanjutan, klik Mulakan semula sekarang.
- Anda boleh menggunakan media pemulihan untuk boot ke Windows RE.
- Laksanakan
reagentc / boottoredalam arahan arahan yang tinggi dan mulakan semula peranti untuk boot ke WinRE. - Laksanakan
penutupan / r / odalam command prompt yang dinaikkan dan mulakan semula peranti untuk boot ke WinRE dan bukannya Windows 10.
Beberapa OEM menawarkan butang pemulihan atau kombinasi untuk boot terus ke Windows RE. Ia berguna ketika anda menghadapi BSOD, dan anda tidak mempunyai media pemulihan.
Setelah mengikuti semua ini, anda akan mempunyai dua pilihan di Menu Boot. Yang pertama adalah boot ke Windows RE, dan yang kedua untuk boot secara normal ke Windows OS.
Di Windows 10, salinan Windows RE tempatan mendapat kemas kini sebagai sebahagian daripada kemas kini OS. Biasanya, versi Windows RE yang lebih baru menggantikan gambar yang ada.
Baca: Tidak dapat menemui Persekitaran Pemulihan di Windows 10.
Windows RE boleh melancarkan dirinya dalam kes kecemasan:
Terdapat senario khusus di mana proses boot dapat mengenal pasti masalah. Apabila ia melakukannya, komputer akan boot terus ke Windows RE. Mereka adalah:
- Dua percubaan gagal berturut-turut untuk memulakan Windows.
- Apabila komputer mati secara tiba-tiba lebih dari dua kali dan dalam masa dua minit dari proses boot.
- Kesalahan Boot Selamat.
- Kesalahan BitLocker pada peranti sentuhan sahaja.
Petua ini akan membantu anda memasuki Persekitaran Pemulihan Windows.
Apa yang boleh dilakukan oleh Windows RE?
- Pembaikan automatik dan penyelesaian masalah umum.
- Selesaikan masalah permulaan atau masalah
- Tetapkan semula untuk Windows 10 untuk edisi desktop
- Pemulihan imej sistem untuk Windows Server 2016, Server 2012 R2 dan Server 2012 sahaja.
- Dan banyak lagi!

Di sini, anda akan melihat pilihan seperti:
- Pemulihan Sistem: Berguna jika anda ingin memulihkan PC Windows 10 anda.
- Pemulihan Imej Sistem: Ini membolehkan anda memulihkan Windows menggunakan fail imej sistem.
- Pembaikan Permulaan: Memperbaiki masalah permulaan
- Prompt Perintah: Dengan menggunakan CMD, anda boleh mengakses alat Windows bawaan yang lebih maju seperti SFC, DISM, ChkDsk, Regedit. Gpedit, dll.
- Tetapan Permulaan: Ini membolehkan anda mengubah pilihan permulaan Windows
- Nyahpasang Kemas Kini: Ini Membolehkan anda menyahpasang kemas kini yang bermasalah
- Tetapan perisian tegar UEFI
- Kembali ke binaan sebelumnya.
Bolehkah saya memadam partition alat Windows RE?

Sekiranya anda membuka Alat Pengurusan Cakera, anda mungkin melihat a Alat Windows RE partition. Ini adalah Persekitaran Pemulihan Windows dan anda tidak boleh menghapusnya kerana anda tidak pernah tahu bila anda memerlukannya.
Lihat catatan ini jika Windows RE tidak berfungsi seperti yang diharapkan dan anda terima Tidak dapat menemui mesej Lingkungan Pemulihan di Windows 10.
Berkaitan: Cara mengakses dan menggunakan pilihan Permulaan Lanjutan di Windows 10.

 Phenquestions
Phenquestions


