Dengan pengaruh Internet yang semakin meningkat dalam kehidupan kita, keselamatan dan privasi dalam talian menjadi topik yang sangat penting untuk dipertimbangkan. Adalah mustahak untuk menjaga privasi dalam talian, terutamanya ketika kita berkongsi banyak data peribadi kita di web.
Syukurlah, Windows 8 dilengkapi dengan beberapa pilihan keselamatan dan privasi yang cemerlang untuk melindungi Windows, yang membantu melindungi kita dari ancaman dan risiko dalam talian. Dengan alat keselamatan dan privasi Windows 8, anda dapat melindungi privasi dalam talian anda dan juga keselamatan anak-anak anda dalam talian.
Tetapan Keselamatan Windows 8
1] Tetapan Privasi
Pergi ke Tetapan PC dari 'Charms Bar'. Anda boleh membuka Charms Bar dengan membawa penunjuk anda ke tepi kanan skrin atau dengan menekan butang pintas Win + C.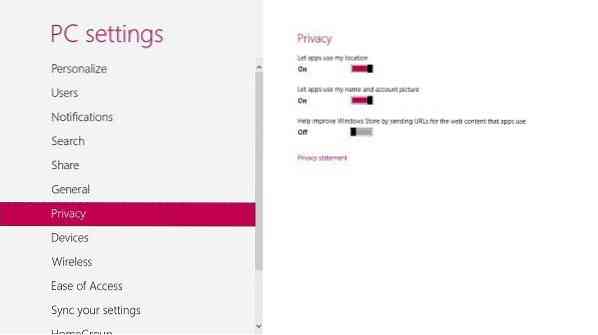
Pergi ke bahagian 'Privasi' dan kendalikan jika aplikasi dapat menggunakan lokasi, nama, dan gambar anda.
Anda boleh mendapatkan perinciannya di tetapan & pilihan Privasi di Windows 8.1.
2] Keselamatan Keluarga
Ciri Keselamatan Keluarga Windows 8 membolehkan anda mendapatkan laporan semua aktiviti yang dilakukan oleh anak-anak anda di PC anda. Selain itu, anda boleh menetapkan had masa untuk berada dalam talian, menerapkan sekatan untuk aplikasi tertentu dan banyak lagi.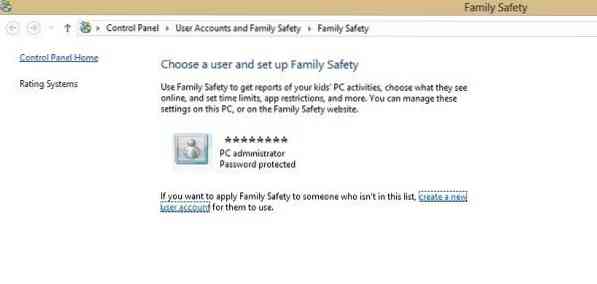
Untuk menerapkan Keselamatan Keluarga kepada anak anda atau sesiapa sahaja dalam keluarga, pertama-tama anda perlu membuat akaun untuk mereka.
Pergi ke panel kawalan Akaun Pengguna dan Keselamatan Keluarga S Siapkan Keselamatan Keluarga untuk Mana-mana Pengguna.
Semasa membuat akaun baru untuk pengguna baru, centang kotak untuk menghidupkan keselamatan keluarga. Mencentang kotak ini akan mula memantau akaun secara automatik.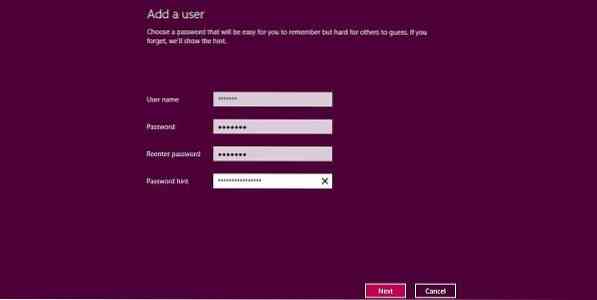
Anda kini boleh menyesuaikan tetapan dengan sewajarnya. Tetapkan had masa, penapisan web, aplikasi dan permainan yang digunakan dll. Anda juga boleh menyekat beberapa laman web, aplikasi dan permainan tertentu untuk pengguna baru ini dari tetapan Keselamatan Keluarga.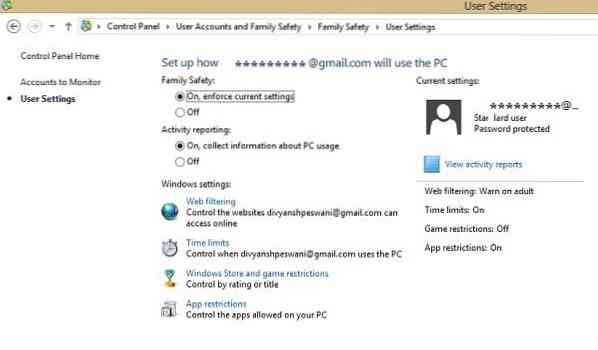
Anda juga dapat melihat laporan aktiviti terperinci pengguna baru, langsung dari laman web yang dikunjungi, halaman yang disekat, permainan yang dimainkan dan masa yang dihabiskan di PC.
Lihat secara terperinci, bagaimana anda dapat mengatur & menggunakan Keselamatan Keluarga di Windows 8 untuk memantau aktiviti anak-anak anda.
3] Lindungi PC anda dari perisian hasad
Microsoft selalu sangat mengutamakan perlindungan terhadap perisian hasad. Windows 8 dilengkapi dengan beberapa teknologi yang sangat baik yang melindungi PC anda daripada perisian berbahaya dan percubaan penggodaman. Ciri-ciri seperti Windows Firewall, Windows Defender, dan Windows SmartScreen menjadikan PC anda lebih selamat dan lebih selamat.
Windows Firewall dihidupkan secara lalai. Microsoft mengesyorkan agar tidak mematikan Firewall walaupun selama beberapa minit kerana sistem komputer anda boleh memudaratkan perisian hasad - melainkan jika anda menggunakan perisian firewall pihak ketiga. Ketahui bagaimana anda boleh menguruskan Windows Firewall anda.
Pembela Windows: Dianjurkan untuk membiarkan Windows Defender ON kerana ia melindungi komputer anda dari sebarang malware, spyware atau virus yang tersebar dalam talian. Ia tidak diubah secara lalai dan anda harus menyesuaikan tetapan secara manual.
Sekiranya Windows Defender di PC anda dimatikan, anda mungkin melihat mesej yang menunjukkannya Defender dimatikan dan tidak melindungi komputer anda.
Untuk menyesuaikan tetapan pergi ke Pusat Tindakan. Tekan Win + C dan buka Charms Bar dan cari Pusat Tindakan. Setelah anda menghidupkannya, Windows Defender berjalan secara automatik di latar belakang dan memberi amaran kepada anda jika ada perisian hasad yang hendak dipasang pada sistem anda. Ia menggunakan warna merah, kuning dan hijau untuk menunjukkan status keselamatan komputer anda. Selain itu, ia juga membolehkan anda mengimbas sistem anda untuk memeriksa apakah ada perisian hasad yang masuk ke PC anda. Anda boleh menghapus ancaman yang dikesan dalam imbasan.
Lihat siaran ini jika Windows Defender dimatikan dan tidak berfungsi.
Anda juga boleh menggunakan perisian antivirus pihak ketiga percuma atau Internet Security Suite, jika anda mahu.
Skrin Pintar Windows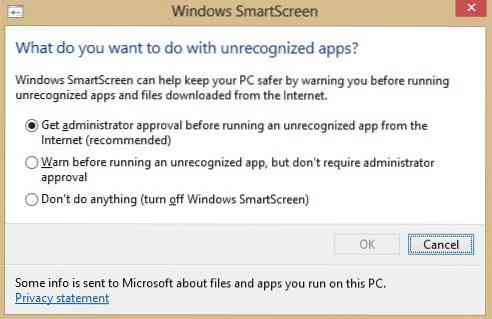
Ini adalah ciri keselamatan baru yang ditambahkan pada Windows 8 yang melindungi komputer anda dari sebarang jenis perisian intip. Microsoft mempunyai pangkalan data aplikasi sendiri dan Windows SmartScreen, jika dihidupkan, tidak akan membolehkan anda memuat turun aplikasi apa pun sehingga reputasinya disahkan. Anda boleh menyesuaikan tetapan SmartScreen dari Pusat Tindakan.
Sekiranya data peribadi anda dikongsi dengan laman web rangkaian sosial dan vendor dalam talian, sangat penting untuk memahami kepentingan privasi dalam talian dan menyesuaikan tetapan keselamatan dengan sewajarnya.
Tetap lebih selamat - lihat Tetapan Keselamatan dan Keselamatan untuk Internet Explorer dan pastikan anda mengikuti petua dalam artikel Keselamatan Internet ini.
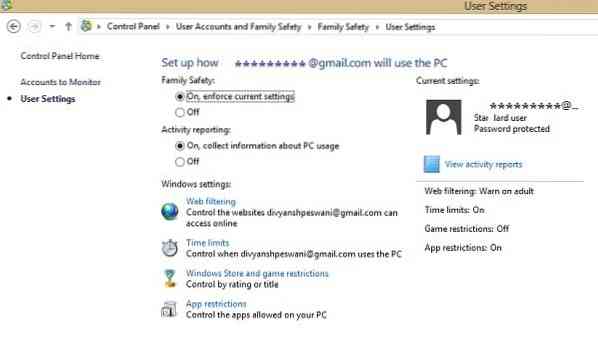
 Phenquestions
Phenquestions


